Family/Group¶
Table of Contents
Find Family¶
Access to theFind Family Pageis restricted to users with the system roles of Accountant, Clerk and Health Facility Receptionist or with a role including an access to Insurees and Families/Family/Enquiry.
Pre-conditions
Need to enquire on, or edit a family and/or insurees, policies and contributions associated.
Navigation
Find Family can be found under the main menu
Insurees and Policiessub menuFamilies/Groups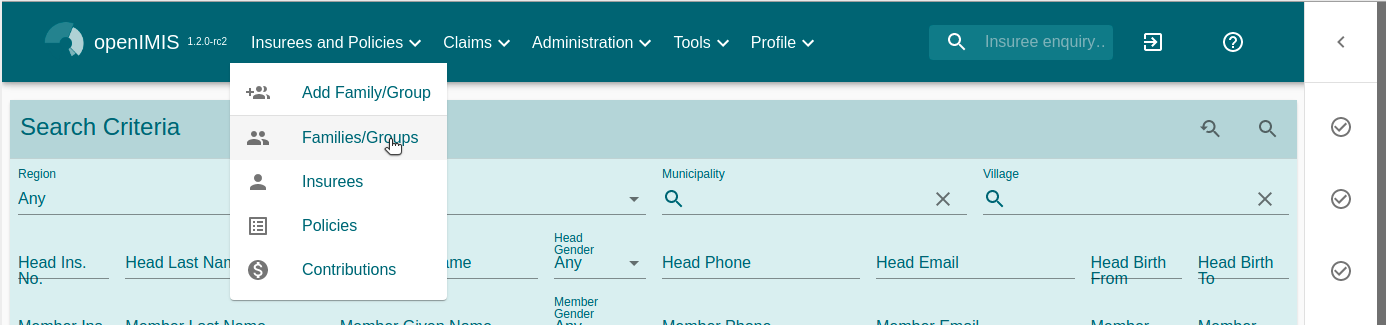
Img. 123 Navigation – Families - Find Family
Clicking on the sub menu
Families/Groupsre-directs the current user to the Find Family Page.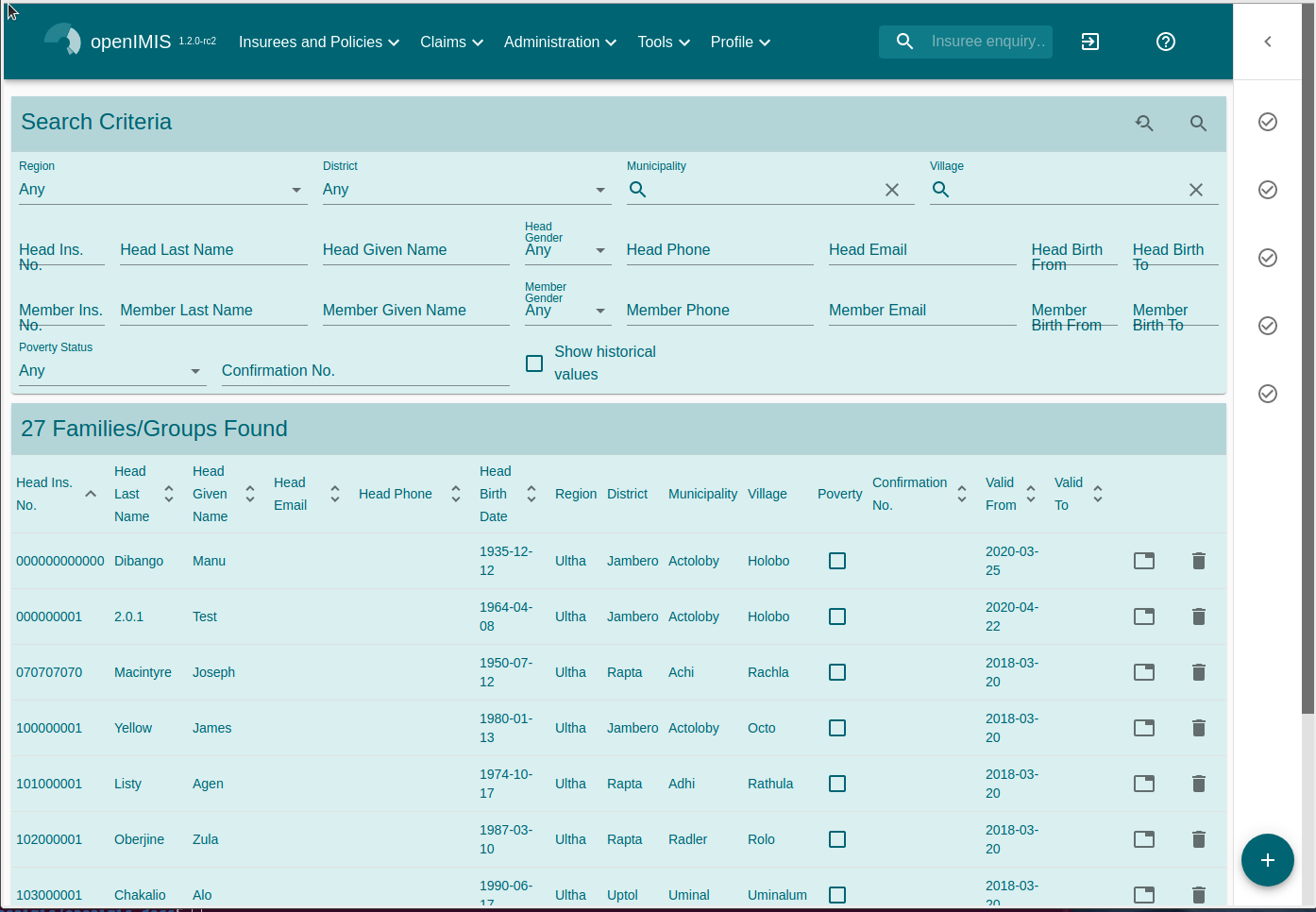
Img. 124 Find Families
The Find Family Page is the first step in the process of finding of a family and thereafter accessing the Family Overview Page of insurees, policies and contributions. This initial page can be used to search for specific families or groups based on specific criteria. The page is divided into two panels (Img. 124):
Search Criteria Panel
The search panel allows a user to select specific criteria to minimise the search results. The following search options are available which can be used alone or in combination with each other.
RegionSelect the
Region; from the list of regions by clicking on the arrow on the right of the selector to select families/groups from a specific region. Note: The list will only be filled with the regions assigned to the current logged in user. If this is only one then the region will be automatically selected.
DistrictSelect the
District; from the list of districts by clicking on the arrow on the right of the selector to select families/groups from a specific district. Note: The list will only be filled with the districts belonging to the selected region and assigned to the current logged in user. If this is only one then the district will be automatically selected.
MunicipalitySelect the
Municipality; from the list of municipalities by clicking on the arrow on the right of the selector to select families/groups from a specific municipality. Note: The list will only be filled with the municipalities in the selected district above.Select the
Village; from the list of villages by clicking on the arrow on the right of the selector to select families/groups from a specific village. Note: The list will only be filled with the villages in the selected municipality above.
Head (/Member) Insuree Insurance NumberType in the beginning of; or the full
Insurance Numberto search for families/groups, who’s family/group head (/member)Insurance Number, starts with or matches completely, the typed text.
Head/Member Insuree Last NameType in the beginning of; or the full
Last name; to search for families/groups, who’s family/group head (/member)Last name, starts with or matches completely, the typed text.
Head/Member Insuree Other NamesType in the beginning of; or the full
Other Namesto search for families/groups, who’s family/group head(/member)Other Namesstarts with or matches completely, the typed text.
Head/Member Insuree GenderSelect the
Gender; from the list of gender by clicking on the arrow on the right of the selector, to select families/groups, who’s family/group head(/member) is of the specific gender.
Head/Member Phone NumberType in the beginning of; or the full
Phone Numberto search for families/groups, who’s family/group head(/member)Phone Number, starts with or matches completely, the typed number.
Head/Member EmailType in the beginning of; or the full
Head/Member Birth Date FromType in a date; or use the Date Selector Button, to enter the
Birth Date Fromto search for families/groups, who’s family/group head(/member), has the same or later birth date thanBirth Date From. Note. To clear the date entry box; use the mouse to highlight the full date and then press the space key.
Head/Member Birth Date ToType in a date; or use the Date Selector Button, to enter the
Birth Date Toto search for families/groups, who’s family/group head(/member), has the same or earlier birth date thanBirth Date To. Note. To clear the date entry box; use the mouse to highlight the full date and then press the space key.
Poverty StatusSelect the
Poverty Status; from the list of has poverty status by clicking on the arrow on the right of the selector, to select families/groups that have a specific poverty status.
Confirmation No.Type in the beginning of; or the full
Confirmation No.to search for families/groups, who’sConfirmation No.starts with or matches completely the typed text.
HistoricalClick on
Historicalto see historical records matching the selected criteria. Historical records are greyed to clearly define them from current records and no delete action is possible (Img. 125).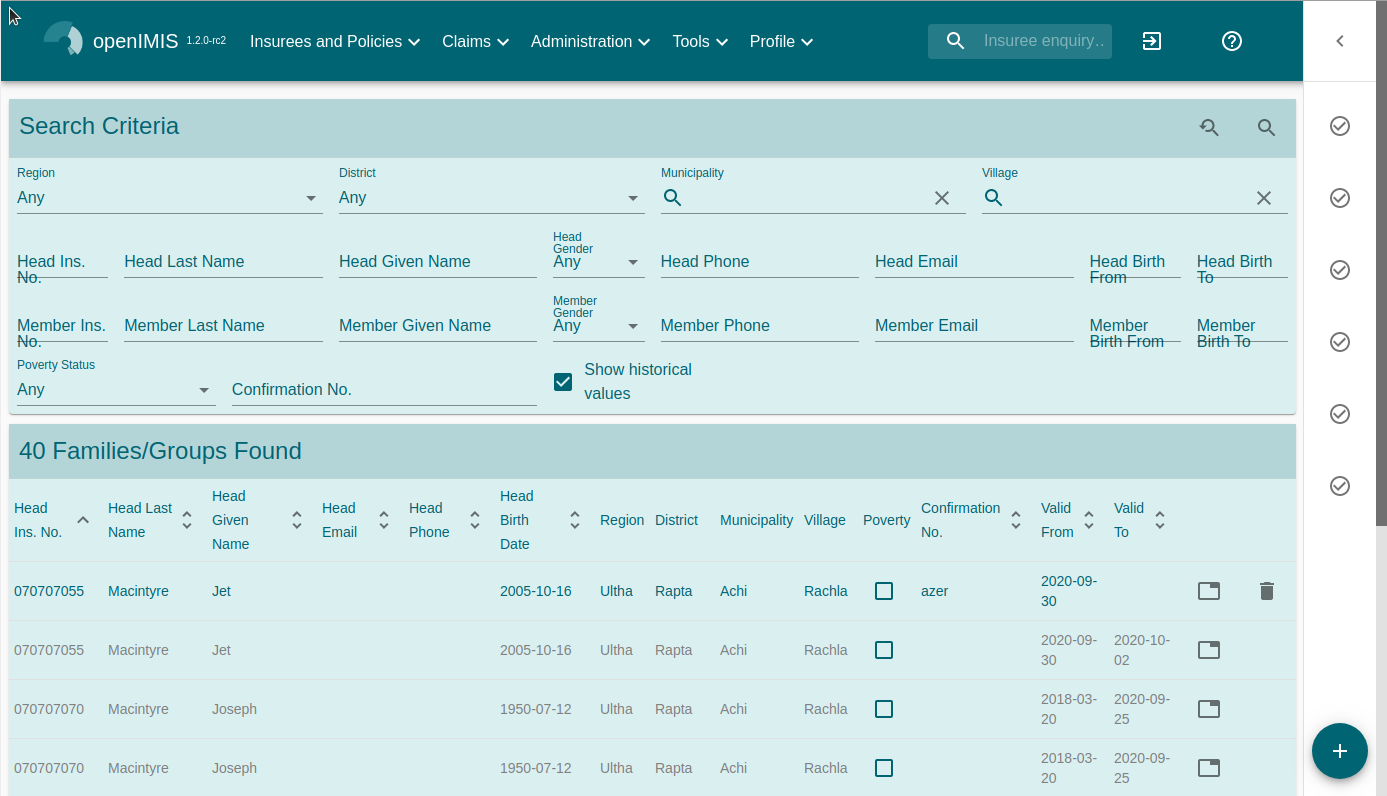
Img. 125 Historical records - Result Panel
Reset Filter ButtonTo clear the current criteria.
Search ButtonTo launch the search and filter the records, the results will appear in the Result Panel.
Result Panel
The Result Panel displays a list of all families/groups found, matching the selected criteria in the Search Panel.
Double clicking on a record re-directs the user to the Family Overview Page for the Family selected or if it is an historical record then the Change Family Page, for detailed viewing.
Clicking on the trash icon allows user to delete a family (see below).
The result table is paginated, further records can be viewed by navigating through the pages using the page selector at the bottom of the result Panel (Img. 126)

Img. 126 Page selector- Result Panel
Family/Group Overview¶
Access to the Family Overview Page is restricted to users with the system role of Accountant or Clerk or with a role including an access to Insurees and Families.
Pre-conditions
Need to enquire on, or edit a family/group or manage the insurees, policies and contributions associated with it.
Navigation
Family Overview Page cannot be navigated directly to; the first step is to find the family/group by means of using Find Family Page, Find Insuree Page, Find Policy Page or Find Contribution Page. Once a specific family, insuree, policy or contribution is selected by means of selecting the hyperlink in the Result Panel of the respective Find Page, the user is re-directed to the Family Overview Page.
Family Overview Page¶
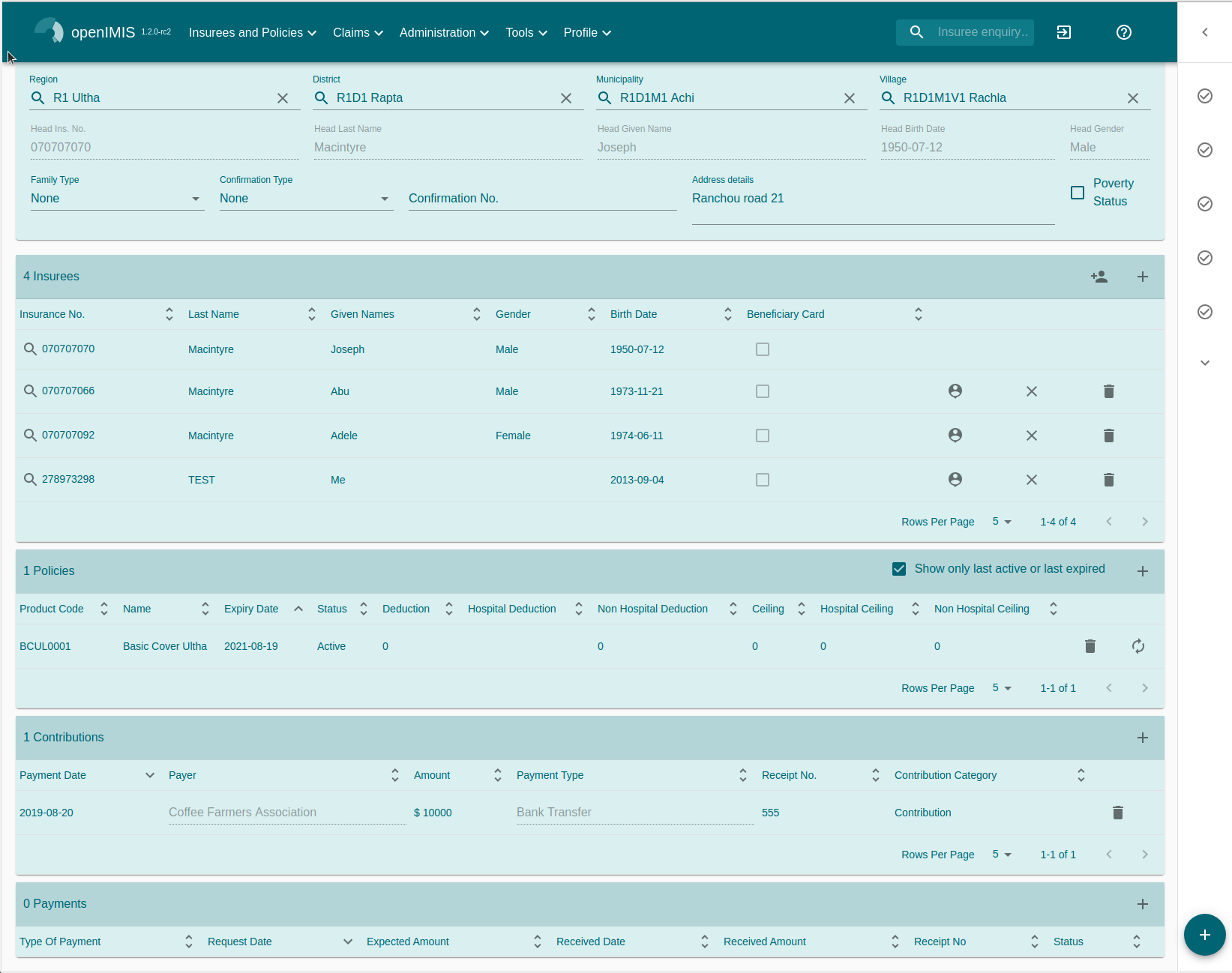
Img. 127 Image - Family Overview Page
The
Family Overview Pageis the central point for all operations with regards to the families/groups, Insurees, policies and contributions associated with it. The page is divided into 5 panels (Image Family overview)
Family /Group Panel
The Family/Group Panel provides information about the family including the District, Municipality, Village, the Insurance Number and the Last Name and Other Names of the head of family and Poverty status of the family.
Insurees Panel
The Insurees Panel displays a list of the insurees within the family/group. Double clicking on a record re-directs the user to the insuree record for editing or detailed viewing.
When selecting an insuree in the list, the Policy Panel, will refresh with the policies covering the selected insuree.
In the Insurees Panel, action buttons allow to add (new or existing - non head- insuree) On insuree, one can set it as family head, remove (‘detach’) insuree from the family/group or delete the insuree.
When an insuree is removed from the family or deleted, the confirmation dialog gives two options(Remove insuree dialog):
Remove/Delete and Cancel Policies: to remove the insuree from any active policy coverageRemove/Delete and Cancel Policies: to keep any existing policy active for that insuree (untill policy renewal)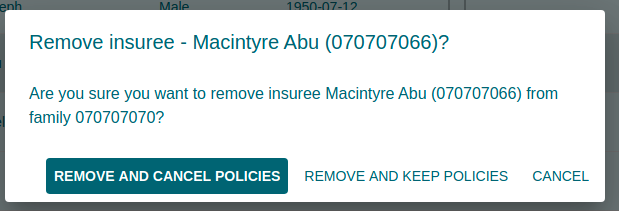
Img. 128 Remove insuree dialog
Policies Panel
The
Policies Panedisplays a list of the policies held by the family/group.By default only the (last)actives policies are shown. Unchecking
Show only last active or last expireddisplays the previous policies.The
Addaction allows to create a new Policy for edited Family.Double clicking on a record re-directs the user to the policy for editing or detailed viewing.
Each row also contains
DeleteandRenewactions.When selecting a policy in the list, the Contribution Panel, will refresh with the contributions linked to the newly selected policy.
Contributions Panel
The
Contribution sPaneldisplays a list of contributions of the policy currently selected in thePolicies Panel.Double clicking on a record re-directs the user to the contribution for editing or detailed viewing.
Each row also contains a
Deleteaction.The
Addaction allows to create a new Contribution for edited Family.When selecting a contibution in the list, the Payment Panel, will refresh with the payments linked to the newly selected contribution.
Payments Panel
The
Payments Paneldisplays a list of payments of the contribution currently selected in theContributions Panel.Double clicking on a record re-directs the user to the payment for editing or detailed viewing.
Each row also contains a
Deleteaction.The
Addaction allows to create a new Payment for edited Family.
Family/Group Page¶
The Family/Group Page is made of two major section: one for the family/group data itslef, on the the family/group head insuree.
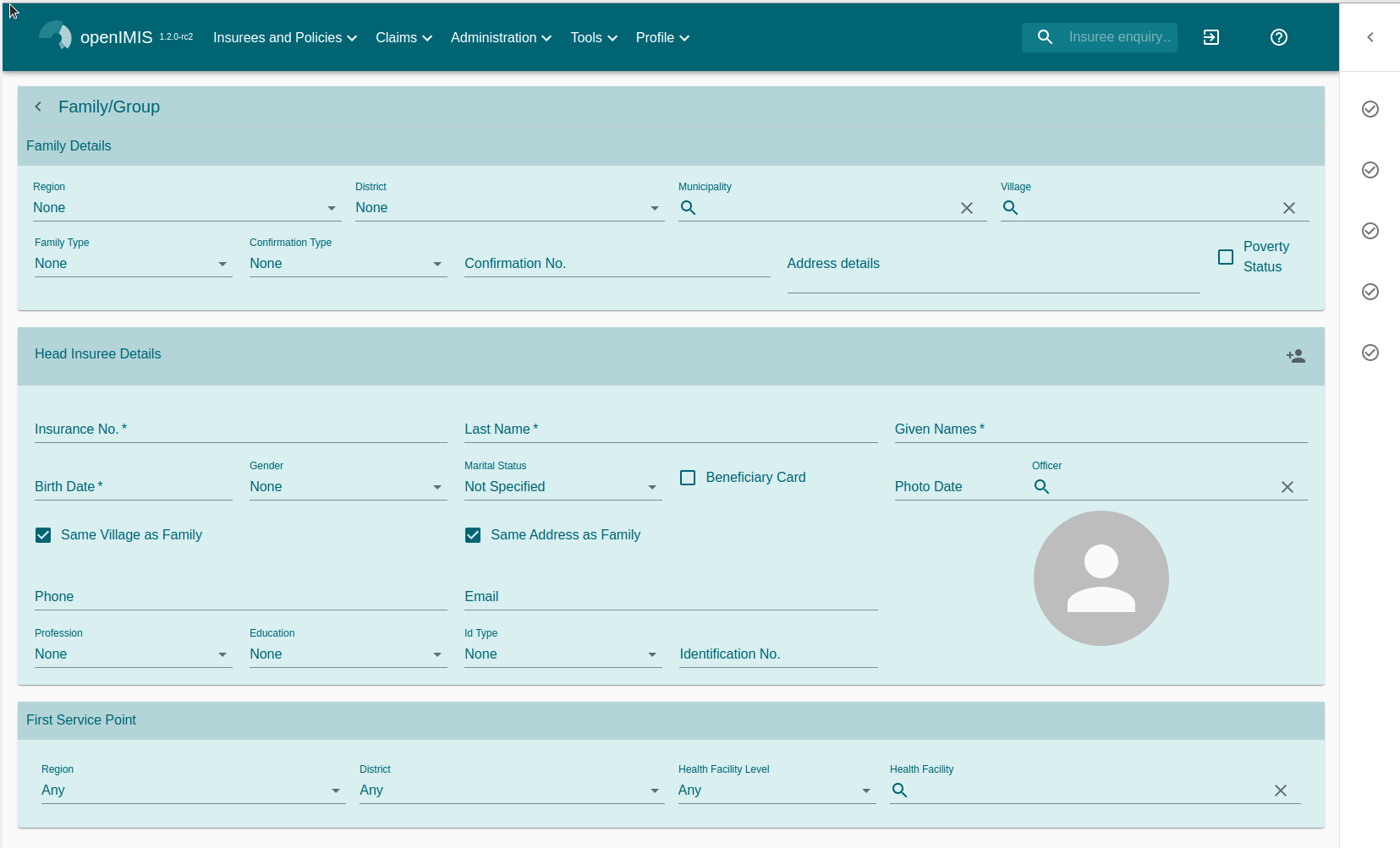
Img. 129 Family/Group Page
The Family/Group data section
The
Family/Groupsection is dedicated to show/provide the family/group specific data:
RegionSelect from the list of available regions the region, in which the head of family/group permanently stays. Note: The list will only be filled with the regions assigned to the current logged in user. If this is only one then the region will be automatically selected. Mandatory.
DistrictSelect from the list of available districts the district, in which the head of family/group permanently stays. Note: The list will only be filled with the districts belonging to the selected region and assigned to the current logged in user. If this is only one then the district will be automatically selected. Mandatory.
MunicipalitySelect from the list of available municipalities the municipality, in which the head of family/group permanently stays. Note: The list will only be filled with the municipalities belonging to the selected district. Mandatory.
VillageSelect from the list of available villages the village, in which the head of family/group permanently stays. Note: The list will only be filled with the villages belonging to the selected municipality. Mandatory.
Confirmation TypeSelect the type of a confirmation of the social status of the family/group.
Confirmation No.Enter alphanumeric identification of the confirmation of the social status of the family/group.
Group TypeSelect the type of the group/family.
Address Details.Enter details of the permanent address of the family/group.
Poverty StatusSelect whether the family/group has the poverty status.
The Head Insuree Details section
The
Head Insuree Detailssection is dedicated to show/provide the family/group head data.The
select existingallows to import (use) an existing (non head) insuree as family/group head.
Insurance NumberEnter the insurance number for the head of family/group. Mandatory.
Last nameEnter the last name (surname) for the head of family/group. Mandatory.
Other NamesEnter other names of the head of family/group. Mandatory.
Birth DateEnter the date of birth for the head of family/group. Note: You can also use the button next to the birth date field to select a date to be entered.
GenderSelect from the list of available genders the gender of the head of family/group. Mandatory.
Marital StatusSelect from the list of available marital statuses the marital status of the head of family/group.
Beneficiary CardSelect from the list of card whether or not an insurance identification card was issued to the head of family/group.
Location (Region, District, Municipality, Village)The checkbox indicates wherever or not the insuree has the same location as the Family.
When unchecked, user has the ability to provide a distinct Region/District/Municipality/Village for the insuree.
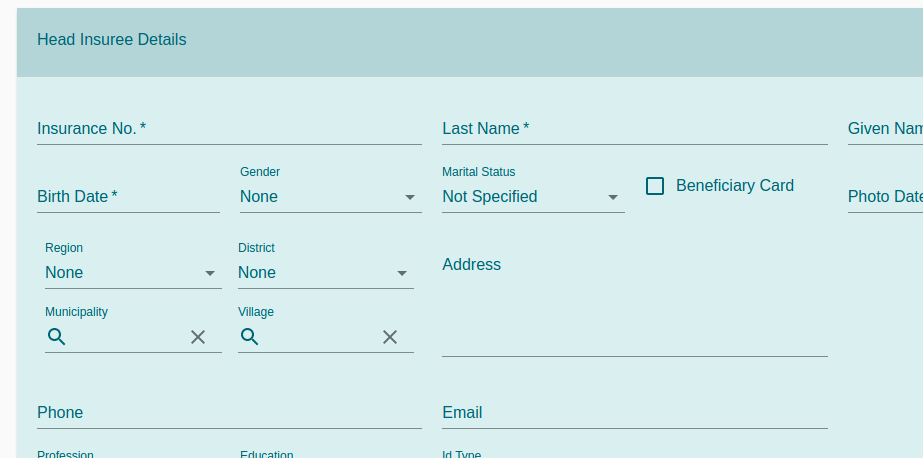
Current Address DetailsThe checkbox indicates wherever or not the insuree has the same address as the Family. When unchecked, user has the ability to provide a distinct Region/District/Municipality/Village for the insuree.
Phone NumberEnter the phone number for the head of family/group.
Enter the e-mail address of the head of family/group.
ProfessionSelect the profession of the head of family/group.
EducationSelect the education of the head of family/group.
Identification TypeSelect the type of the identification document of the head of family/group.
Identification No.Enter alphanumeric identification of the document of head of family/group.
Photo dateThe date of the photo for the head of family/group related to his/her insurance number.
OfficerThe officer who provided the photo of the head of family/group related to his/her insurance number.
AvatarBrowse to get the photo for the head of family/group related to his/her insurance number.
Region of FSPSelect from the list of available regions the region, in which the chosen primary health facility (First Service Point) of the head of family/group is located.
District of FSPSelect from the list of available districts the district, in which the chosen primary health facility (First Service Point) of the head of family/group is located. Note: The list will only be filled with the districts belonging to the selected region.
Level of FSPSelect the level of the chosen primary health facility (First Service Point) of the head of family/group.
First Service PointSelect from the list of available health facilities the chosen primary health facility (First Service Point) of the head of family/group. Note: The list will only be filled with the health facilities belonging to the selected district which are of the selected level.
Adding a Family¶
A new family can be added using the
Add Family/Groupmain menu entry or via the “+” fab button in theFind Familiespage.When the page opens all entry fields are empty. See the Family/Group Page for information on the data entry and mandatory fields.
Editing a Family/Group¶
To edit a Family/Group, double click on the correspondingFind Familiesresult table record.
Changing a Head of Family/Group¶
The head of the Family/Group is the main contact associated with a policy. For various reasons it may be necessary to change the head of a family/group.
You can change the Family/Group head from the Family Overview Page, in the family insurees section:
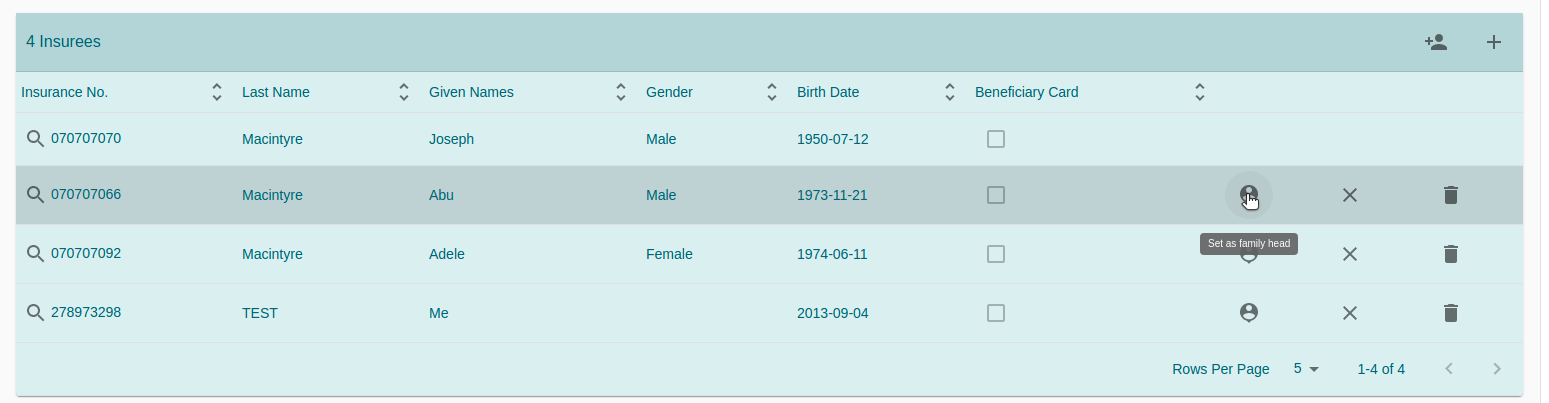
Moving an Insuree¶
Insurees may be moved from one family/group into the edited family. The new insuree must not be a head of family/group in another family/group.
Use the
Add existingaction in the insurees section of the Family Overview Page page to do so.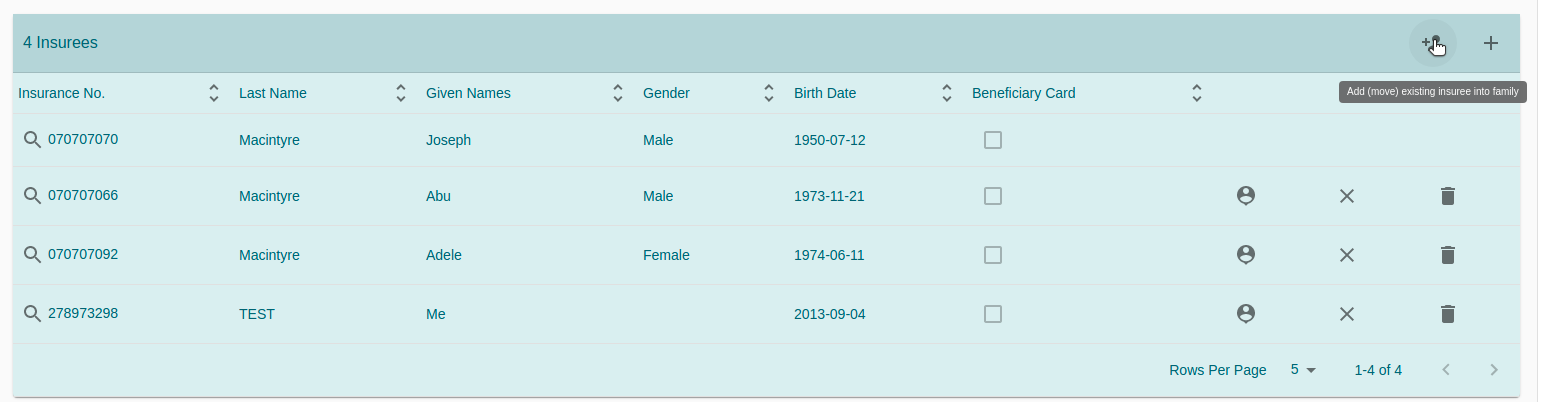
A Insuree Search dialog (automatically filtering on non-head insuree) allows the user to find the insuree
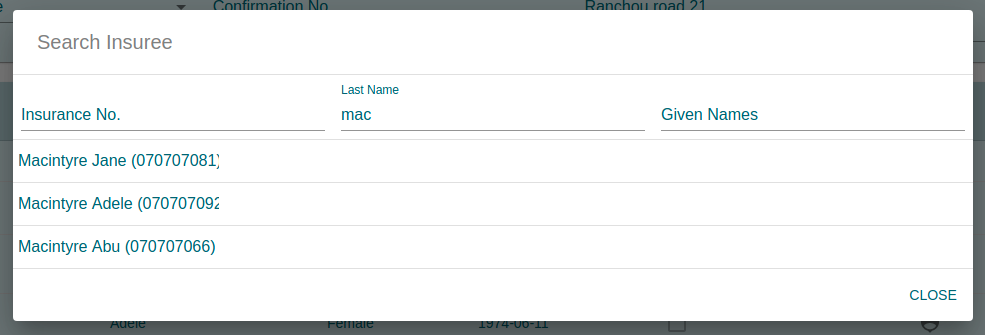
When selecting an Insuree, the user has two options:
Move and Cancel Policies, to cancel the insuree’s policy in the family it is issued fromMove and Keep Policies, to let current policies active (until policy renewal)
Deleting a Family/Group¶
To delete a Family/Group, clickDeleteaction in the correspondingFind Familiesresult table record.Before deleting a confirmation popup is displayed, which requires the user to confirm if the action should really be carried out.
The confirmation dialog gives two options:
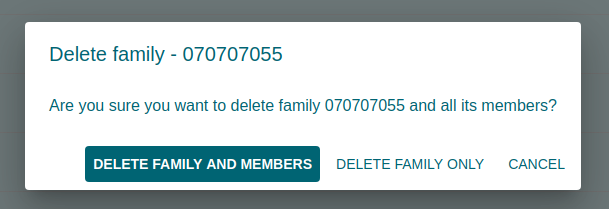
Delete Family and Members: dedicated to also delete any member from that familyDelete Family Only: family members are ‘detached’ (and remain without family), but not deletedWhen a family is deleted, all records retaining to the deleted family will still be available by selecting historical records.