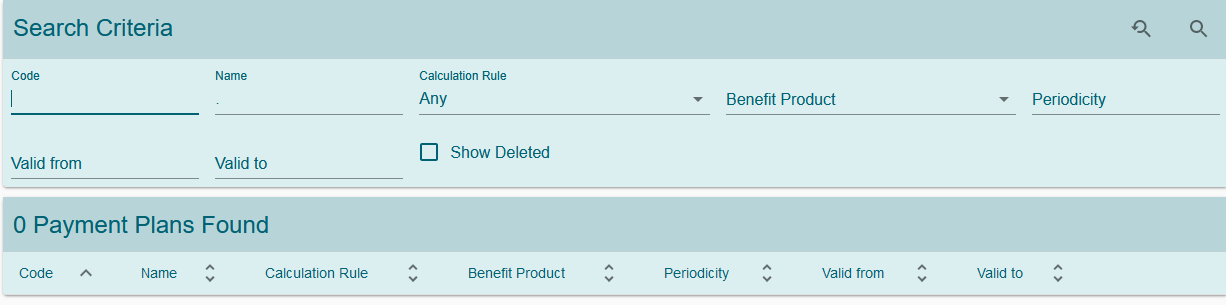Payment Plans¶
Payment plans is responsible for generating bills.
Table of Contents
Pre-conditions¶
In order to create a payment plan there must be at least one product needs to be created.
Create new Payment Plan¶
To create a new payment plan click on the Add (+) icon in the bottom right of the page.

This will open up the following form to enter the payment plan deatils
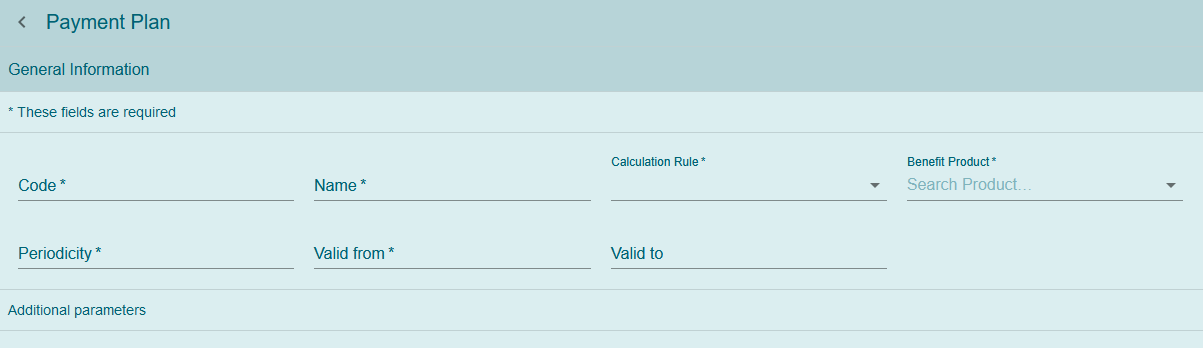
Img. 185 Create a new payment plan
- Code
- Enter a unique code for the payment plan. Mandatory
- Name
- Enter a name for the payment plan. Mandatory
- Calculation Rule
Select a calculation rule from the dropdown list by clicking on the arrow on the right hand side. Here are the possible choices. Mandatory
- Payment: Fee for Service (Payment plans for fee for service)
- Payment: Capitation (Payment plans for capitation)
- Payment: Commission (Payment plans for commission)
- Payment: Fees (Payment plans for fees)
- Payment: Unconditional Cash Payment (Payment plans for unconditional cash payment)
- Benefit Product
- Select a product from the dropdown list by clicking on the arrow on the right hand side. Mandatory
- Periodicity
- Enter the periodicity in terms of months. This means how often do you want to generate bills for the payment plans. For instance, entering 1 will generate a bill every month. Mandatory
- Valid from
- Use the date selector to enter the
Valid from. This indicates from which date this payment plan comes in effect. Mandatory - Valid to
- Use the date selector to enter the
Valid to. This indicates until which date this payment plan is valid. - Additional parameters
Additional parameters change based on the calculation rule selected.
- Payment: Fee for Service
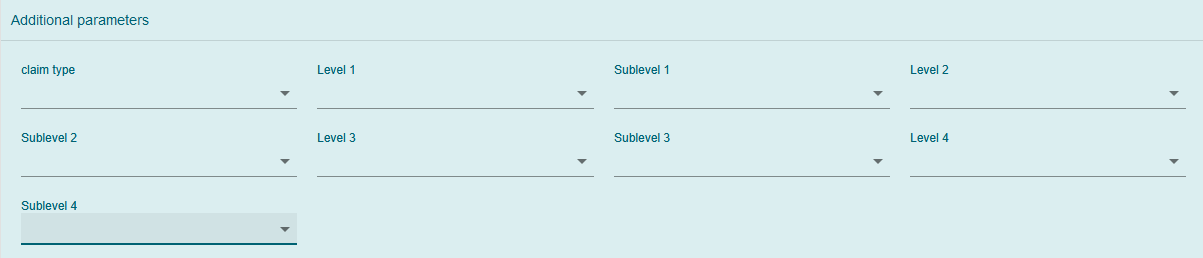
Img. 186 Additional parameters for the Calculation rule Payment: Fee for Service
Claim Type
Here you can select for which claims this payment plan is valid. The options are All, Hospital/In-patient and None-hospital/Out-patientLevel 1
Here a user can define the first level. Options are Hospital, Dispensary and Health center.Sublevel 1
Here a user can define the first sublevel. Options are District and RegionLevel 2
Here a user can define the second level. Options are Hospital, Dispensary and Health center.Sublevel 2
Here a user can define the second sublevel. Options are District and Region- Level 3
- Here a user can define the third level. Options are Hospital, Dispensary and Health center.
Sublevel 3
Here a user can define the third sublevel. Options are District and RegionLevel 4
Here a user can define the fourth level. Options are Hospital, Dispensary and Health center.Sublevel 4
Here a user can define the fourth sublevel. Options are District and Region- Payment: Capitation
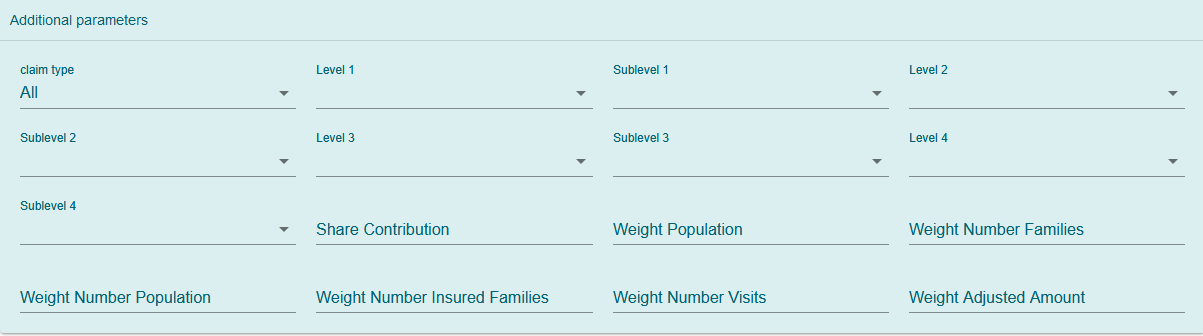
Img. 187 Additional parameters for the Calculation rule Payment: Capitation
Claim Type
Here you can select for which claims this payment plan is valid. The options are All, Hospital/In-patient and None-hospital/Out-patientLevel 1
Here a user can define the first level. Options are Hospital, Dispensary and Health center.Sublevel 1
Here a user can define the first sublevel. Options are District and RegionLevel 2
Here a user can define the second level. Options are Hospital, Dispensary and Health center.Sublevel 2
Here a user can define the second sublevel. Options are payment_newDistrict and RegionLevel 3
Here a user can define the third level. Options are Hospital, Dispensary and Health center.Sublevel 3
Here a user can define the third sublevel. Options are District and RegionLevel 4
Here a user can define the fourth level. Options are Hospital, Dispensary and Health center.Sublevel 4
Here a user can define the fourth sublevel. Options are District and RegionShare Contribution
Enter the valid integer from 0 to 100 to define the percentage (%) of the share of allocated contribution for given insurance product and the period specified. payment_newentage (%) of the numner of insured population by given insurance product and living in the catchment area of the individual health facility.Weight number insured families
Enter the valid integer from 0 to 100 to define the percentage (%) of the numner of insured families by given insurance product and living in the catchment area of the individual health facility.Weight number visits
Enter the valid integer from 0 to 100 to define the percentage (%) of the number of contacts of insured by given insurace product and living in the catchment area of the individual health facility.Weight amount adjusted
Enter the valid integer from 0 to 100 to define the percentage (%) of the adjusted amount on claims for insured by given insurance product and living in the catchment area of the individual health facility.Note
The capitation formula is defined as follow:
\(\text{CapitationPayment}_{i} = \sum_{a}^{\ }{(\ \text{Indicator}_{i}^{a}} \times \frac{AllocatedContribution \times ShareContribution \times \text{Share}^{a}}{\sum_{i}^{\ }{\text{In}\text{dicator}}_{i}^{a}})\)
Where
\(\text{CapitationPayment}_{i}\) is the amount of capitation payment for i-th health facility
\(\text{Indicator}_{i}^{a}\) is the value of the indicator of the type a for the i-th health facility. \(\text{Indicator}_{i}^{a}\)
may be:
- Population living in catchments area of the health payment_newfacility
- Number of families living in catchments area of the health facility
- Insured population living in catchments area of the health facility
- Insured number of families living in catchments area of the health facility
- Numbpayment_new of claims (contacts) with the health facility by insured in the catchment area
- Adjusted amount
\(\text{AllocatedContribution}\) is the amount of contributions for given insurance product for given period
\(\text{ShareContribution}\) is the formula parameter Share of contribution
\(\text{Share}^{a}\) is the weight of the indicator of the type a .
\(\text{Share}^{a}\) may be:
- Weight of Population
- Weight of Number of Families
- Weight of Insured Population
- Weight of Number of Insured Families
- Weight of Number of Visits
- Weight of Adjusted Amount
- Payment: Commission
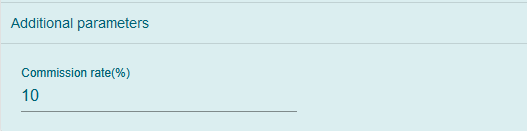
Img. 188 Additionl parameters for the Calculation rule Payment: Commission
- Commission Rate(%)
- Enter the valid number to define the percentage to be paid.
- Payment: Fees

Img. 189 Additional parameters for the Calculation rule Payment: Fees
- Fee rate(%)
- This is the total percentage of the amount needs to be paid.
- Payment origin
- Enter the name of the origin of the payment. For instance, if the name of the payment gateway is ABC then the value should be ABC in this field.
- Payment: Unconditional cash payment

Img. 190 Additional paramters for the calculation rule Payment: Unconditional cash payment
- Lumpsum to be paid
- Enter a valid number to be paid as a lumpsum amount
- Invoice label
- Enter the label of the invoice to which the lumpsum amount applies
Ones all the the mandatory fields are entered, click on the
SAVEbutton in the bottom right of the page. The user will be redirected to the Payment plans page with the newly created record displayed and selected in the result panel.
Result Panel¶

Img. 191 List of all the payment plans created in the system

Click on the new version menu icon on the payment plan you want to create a new version. This will open the selected payment plan in an edit mode. Make the necessary changes and click on the save button. This will create a new record in the system with the changes applied. A user will be redirected to the previous page and a new version of the payment plan will be displayed in the result panel. This will also inactive the previous record.
Edit
Click on the pencil icon on the payment plan you want edit. This will open the selected payment plan in edit mode.
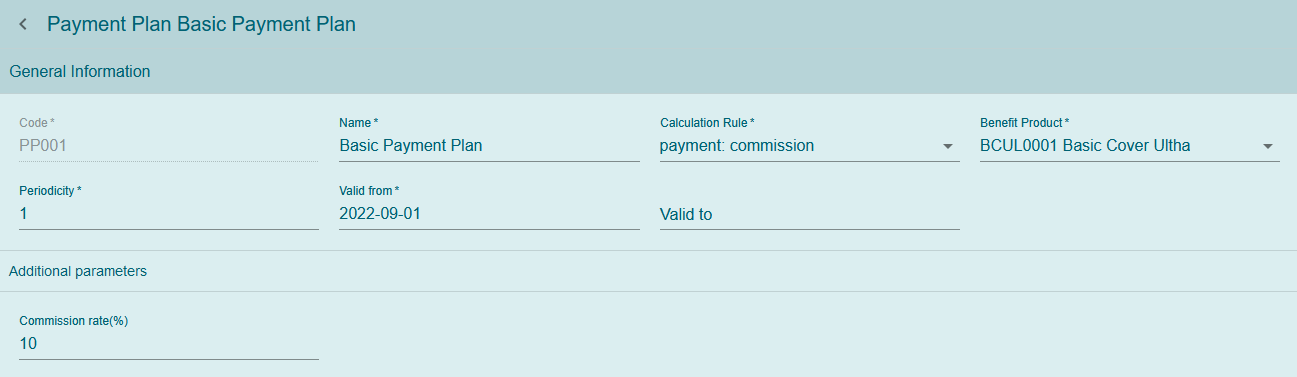
Img. 194 Payment plan in edit mode
A user can modify the payment plan and then click on the save button at the bottom right of the page to save the changes.
Delete
Click on the trash icon on the payment plan you want to delete. This will open up a confirmation dialog.
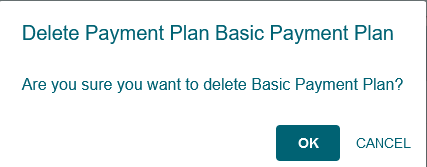
Img. 196 Payment plan delete confirmation dialog
Confirm the action by clicking on the
OKbutton and this will delete the payment plan. A user can click on theCANCELbutton to abort the operation.