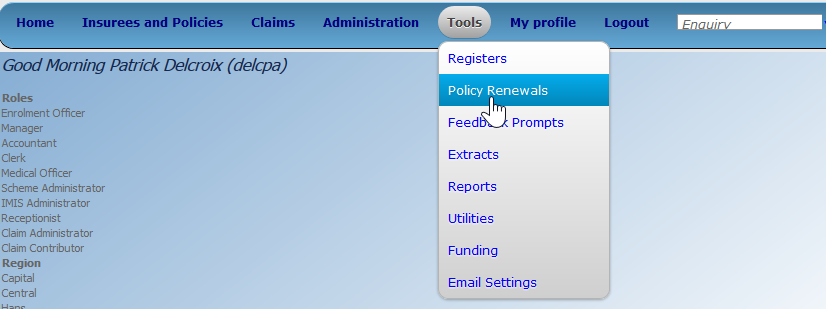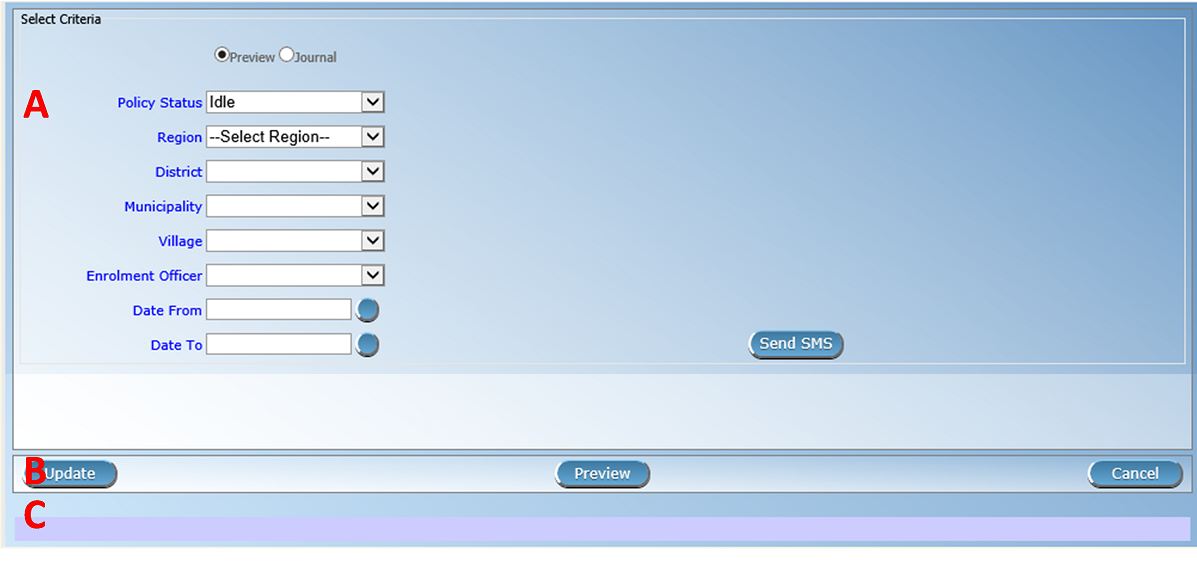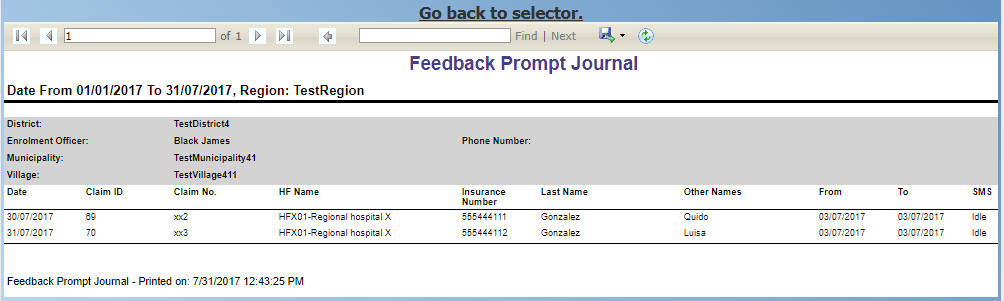Policy Renewals¶
Access to management of policy renewals is restricted to the users with the role of Clerk.
Policy Renewal Page¶
By having access to this page, it is possible preview the report on policy renewals, preview the journal on policy renewals and update the status of a policy. The journal will contain information on actual prompts being generated by the system. These prompt could already have been sent to the mobile phones of enrolment officers. The report on policy renewals will contain information on the expiration of policies for any given period. The page is divided into two panels (Img. 210).
Select Criteria Panel
The Select Criteria Panel or the filter panel allows a user to select specific criteria to minimise the report on policy renewals.
Two tasks are carried out by this form. 1) Preview the report on policy renewal and 2) Preview the journal on policy renewal. Depending on the selected option, filter will be changed accordingly.
If Preview option is selected then a user has the following filters.
Policy StatusSelect the policy status from the drop down list by clicking on the right arrow. By selecting any of the options a user can filter the report on particular status of the policy. This filter is not mandatory. User can leave it blank to preview the report on any status.
RegionSelect the
Region; from the list of regions by clicking on the arrow on the right of the selector to select policies from a specific region. Note: The list will only be filled with the regions assigned to the current logged in user. If this is only one then the region will be automatically selected.
DistrictSelect the
district; from the list of districts by clicking on the arrow on the right of the selector to select policies from a specific district. Note: The list will only be filled with the districts belonging to the selected region and assigned to the current logged in user. If this is only one then the district will be automatically selected.
MunicipalitySelect the
Municipality; from the list of municipalities by clicking on the arrow on the right of the selector to preview report from a specific district. Note: The list will only be filled with the municipalities that belong to the selected district. If this is only one then the municipality will be automatically selected.
VillageSelect the
village; from the list of villages by clicking on the arrow on the right of the selector to preview report from a specific village. Note: The list will only be filled with the villages that belong to the selected municipality.
Enrolment OfficerSelect the
Enrolment Officer; from the list of enrolment officers by clicking on the arrow on the right of the selector to preview the report for the specific officer. Note: The list will only be filled with the enrolment officers belonging to the districts assigned to the current logged in user. If this is only one then the enrolment officer will be automatically selected.
Date FromBy clicking on the button next to the
Date Fromdata field a calendar will pop up. Click on his desired date and the textbox will be filled with the selected date. This is a mandatory field. Only the policies for renewal date greater than or equal to theDate Fromwill be previewed.
Date ToBy clicking on the button next to the
Date Todata field a calendar will pop up. Click on his desired date and the textbox will be filled with the selected date. This is a mandatory field. Only the policies for renewal date less than or equal to theDate Towill be previewed.When previewing the journal; the
Policy Statusfilter will be replaced withSMS Statusand there will be one more additional filter,Journal On.
SMS StatusSelect the
SMS statusfrom the drop down list by clicking on the right arrow. By selecting any of the options the user can filter the journal on a particularSMS status. This filter is not mandatory. By leaving it blank all journals will be displayed.
Journal OnSelect the
journal Onfrom the drop down list by clicking on the right arrow, to filter the journal either on prompt or on expiry of the prompt.Button Panel
Cancel:Re-directs to the Home Page
Preview:Click on the preview button to display the report based on the filters.
Update:Click on this button to manually update the status of the policy on the current day. Although this task is carried out by the IMIS Policy Renewal Service running on the server at specific intervals of time, this button enables the task to be run manually.Information Panel
The Information Panel is used to display messages back to the user. Messages will occur once a user has updated the policy status or if there was an error at any time during the process of these actions.
Preview Report on Renewals¶
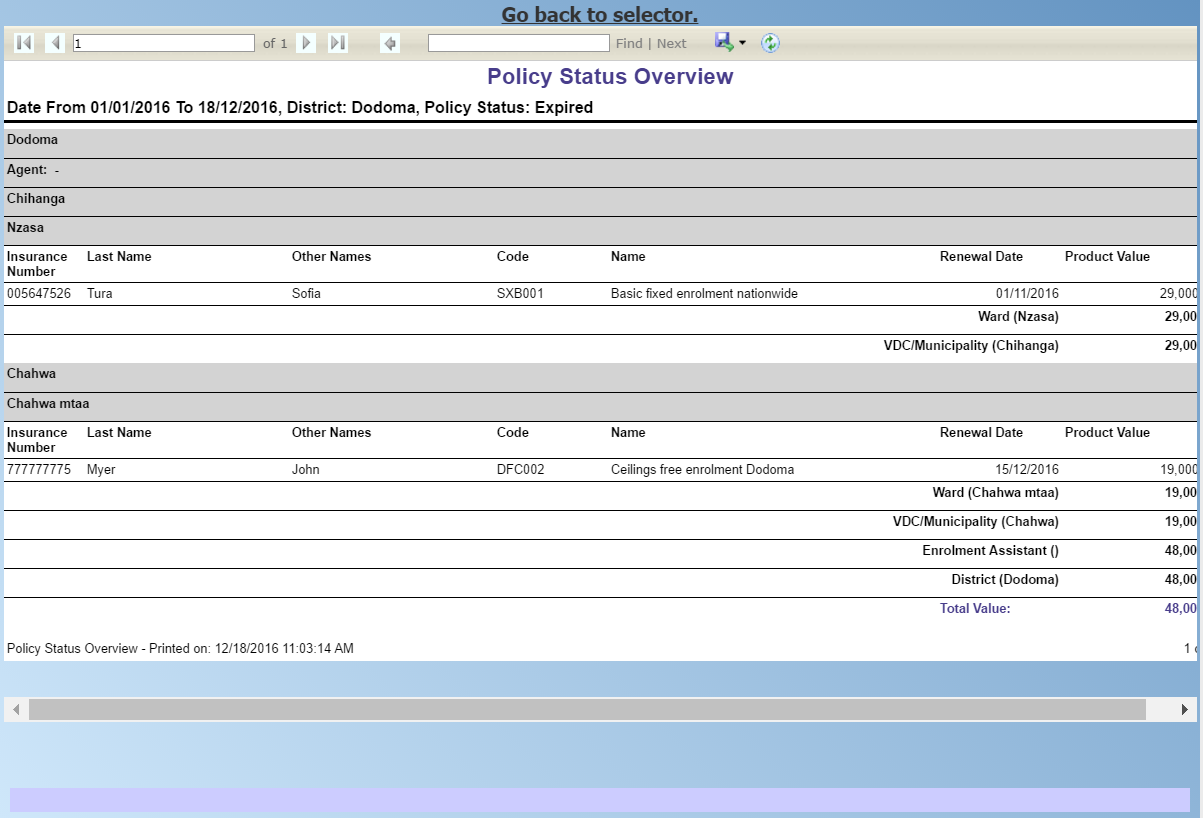
Img. 211 Preview Report on Renewals
After selecting specific criteria; preview the report (Img. 211) by clicking on the preview button.
Preview Journal on Renewals¶
Just like preview of the policy renewals the journal report can also be previewed. The difference between the Policy Renewal report and the Journal is; one forecasts the renewal while the other gives a report on the status of the renewal. Below is an example of a Journal Report.
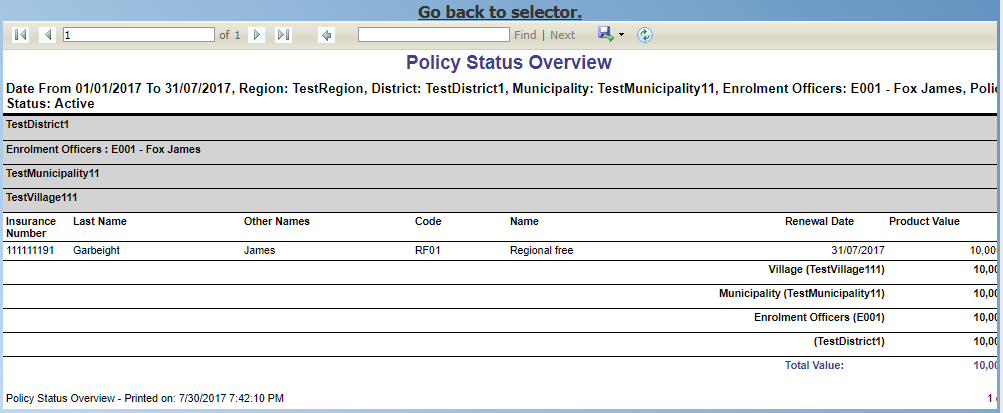
Img. 212 Preview Journal on Renewals
Feedback Prompts¶
Access to administration of feedback prompts is restricted to the users with the role system role of Medical Officer or with a role including an access to Claims/Claim/Feedback.
Navigation¶
All functionality for use with the administration of feedback prompt can be found under the main menu
Tools, sub menuFeedback Prompts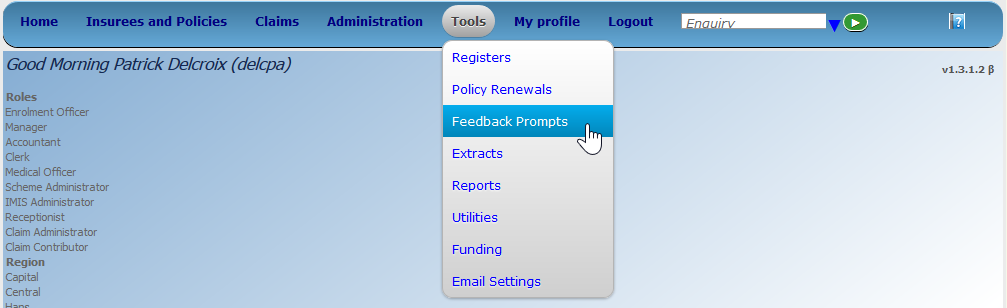
Img. 213 Navigation Feedback Prompts
Clicking on the sub menu
Feedback Promptsre-directs the current user to the Feedback Prompt Page (Img. 213).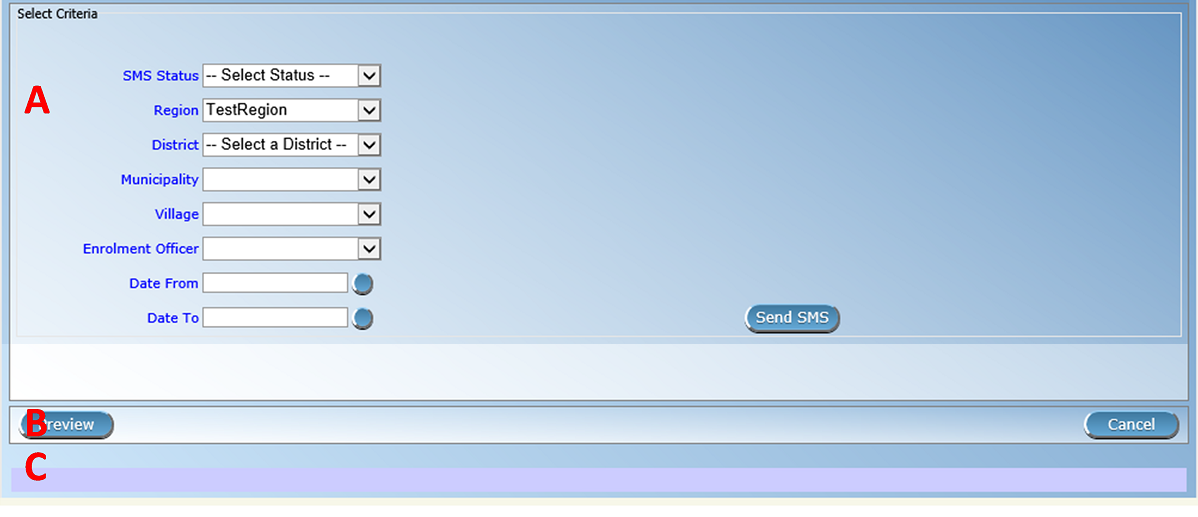
Img. 214 Feedback Prompts Page
The Feedback Prompt Page is divided into three panels (Img. 214).
Select Criteria Panel
The Select Criteria Panel or the filter panel allows a user to select specific criteria for feedback.
SMS StatusSelect
SMS Statusfrom the list
RegionSelect the
Region; from the list of regions by clicking on the arrow on the right of the selector to select a specific region for feedbacks. Note: The list will only be filled with the regions assigned to the current logged in user. If this is only one then the region will be automatically selected.
DistrictSelect the
districtfrom the list of districts by clicking on the arrow on the right of the selector to select district for feedbacks. Note: The list will only be filled with the districts belonging to the selected region and assigned to the current logged in user. If this is only one then the District will be automatically selected.
MunicipalitySelect the
Municipalityfrom the list of municipalities you wish to prompt for feedbacks. Note: The list will only be filled with the municipalities that belong to the selected district. If this is only one then the municipality will be automatically selected.
VillageSelect the
village; from the list of villages you wish to prompt for feedbacks. Note: The list will only be filled with the villages that belong to the selected municipality.
Enrolment OfficerSelect the
Enrolment Officer; from the list of enrolment officers by clicking on the arrow on the right of the selector to preview the report for the specific officer. Note: The list will only be filled with the enrolment officers belonging to the districts assigned to the current logged in user. If this is only one then the enrolment officer will be automatically selected.
Start DateType in a date; or use the Date Selector Button, to enter the
Start Datefor feedbacks. Mandatory. *Note. To clear the date entry box; use the mouse to highlight the full date and then press the space key.
End DateType in a date; or use the Date Selector Button, to enter the
End Datefor feedbacks. Mandatory. Note. To clear the date entry box; use the mouse to highlight the full date and then press the space key.
Send SMSBy Clicking
Send SMSbutton, user actually sends an SMS. When an SMS is sent successfully as message will be given. If failed to be sent, a failure message will appear.Buttons Panel
Information Panel
The Information Panel is used to display messages back to the user. Messages will occur if there was an error at any time during the processing of the reports.