Installations hors ligne¶
Les installations disponibles hors ligne et en ligne dans IMIS sont similaires avec quelques différences. Voici les différences de fonctionnalités trouvées lors de l’utilisation d’openIMIS en mode hors ligne.
S’identifier
Si un utilisateur qui se connecte à l’est d’avoir le rôle utilisateur HF Administrateur ou hors ligne à l’Administrateur du programme et si Heath ID d’Installation/Régime de Bureau ID n’est pas encore fixé, juste après avoir cliqué bouton de connexion sur l’écran de connexion/page, l’utilisateur sera invité à entrer en Établissement de Santé/Régime de Bureau ID (Img. 272), (Img. 273), une seule fois pour que les tout premiers temps de l’exploitation forestière dans.
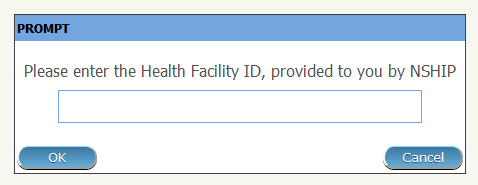
Img. 272 Entrez HF ID - Connexion administrateur HF, openIMIS hors ligne
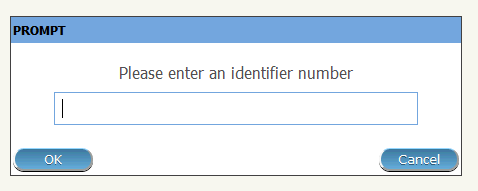
Img. 273 Entrez Scheme Office ID - Connexion administrateur de schéma hors ligne, openIMIS hors ligne
Barre d’information
Tout au long de l’application, une barre d’information en bas de chaque page aura une autre couleur d’arrière-plan pour que de en ligne openIMIS et sur la à son extrémité droite, il n’y aura montré heath code de fonction et de la santé au nom de l’établissement / Régime de Bureau ID soumis (Img. 274), (Img. 275).

Img. 274 Barre d’informations - Scheme Office, openIMIS hors ligne

Img. 275 Barre d’information - Établissement de santé, openIMIS hors ligne
Accès au menu
Pour tous les utilisateurs avec des rôles autres que HF Administrator et Offline Scheme Administrator, les menus seront disponibles selon les droits des rôles normaux dans la version en ligne openIMIS. L’accès au menu dans la version hors ligne est différent dans les scénarios suivants:
L’utilisateur avec des rôles Administrateur HF et Administrateur de schéma hors ligne ne peut accéder qu’aux menus
Utilisateurs,Extraits IMISetUtilitaires, tandis que tous les autres utilisateurs avec des rôles différents peuvent accéder aux menus comme ils le feraient en ligne version openIMIS.
ExtraitsLe menu Extracts mène un utilisateur hors ligne au panneau de configuration Extracts. À l’aide de ce panneau, un utilisateur hors ligne ayant des droits sur ce panneau peut importer des données d’OpenIMIS en ligne vers l’IMIS local hors ligne, et peut également télécharger des prestations et des inscriptions avant de les télécharger sur l’IMIS en ligne. Ce panneau est divisé en cinq sections (Img. 276), (:numref:` image256`) Si un utilisateur hors ligne est administrateur HF, la section C contiendra la possibilité de
Télécharger les prestations. Si un utilisateur hors ligne est Administrateur du système hors ligne, la section C contiendra la possibilité deTélécharger les inscriptions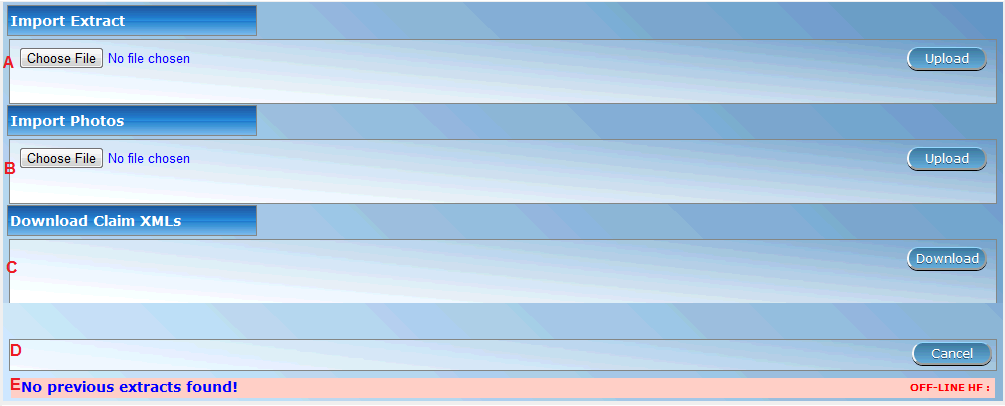
Img. 276 Extrait la page de contrôle, administrateur HF, openIMIS hors ligne
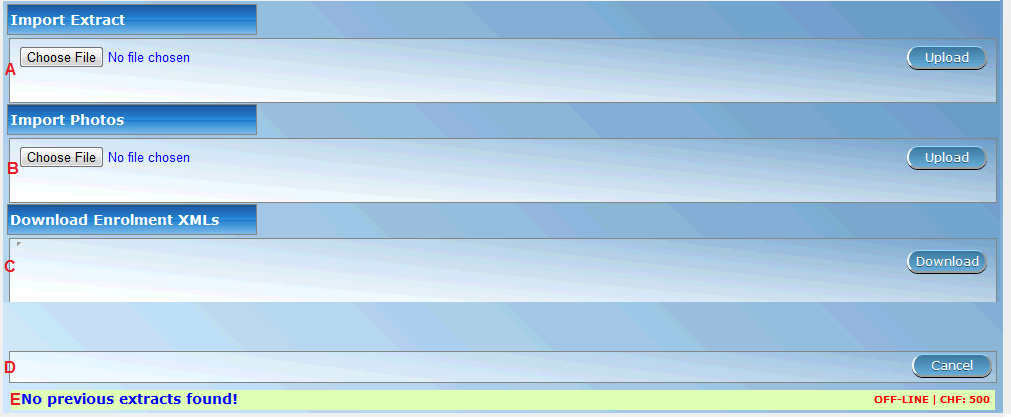
Img. 277 Extrait la page de contrôle, administrateur de schéma hors ligne, openIMIS hors ligne
section a - importation d'extraitCette section a une fonction pour permettre la synchronisation des données openIMIS en ligne avec ces données openIMIS hors ligne. Lorsque des données en ligne dans un fichier compressé sont obtenues (extraction téléchargée) d’OpenIMIS en ligne vers l’ordinateur local de l’utilisateur, l’utilisateur utilisera cette section pour mettre ces données dans IMIS hors ligne.
L’utilisateur doit sélectionner un fichier à partir d’un ordinateur local en cliquant sur le bouton sélectionner un fichier sur le côté gauche de la section, et dans la fenêtre contextuelle qui apparaît (Img. 277), l’utilisateur peut naviguer jusqu’au fichier requis et sélectionner le fichier.
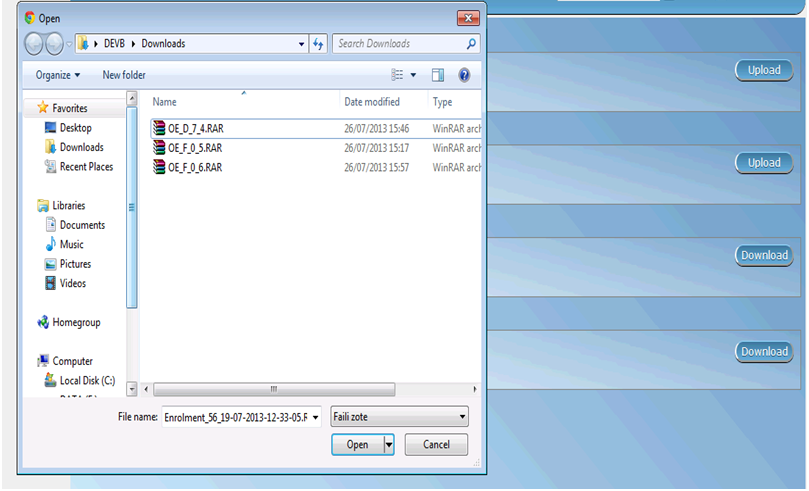
Img. 278 Sélectionner la fenêtre contextuelle du fichier, importer les extraits, ouvrirIMIS hors ligne
Après avoir cliqué sur le bouton de téléchargement à l’extrémité de la partie droite de cette section, les données du fichier seront importées vers l’openIMIS hors ligne et une confirmation sera donnée sous forme de messages contextuels (Img. 278), (:numref:` image258`).
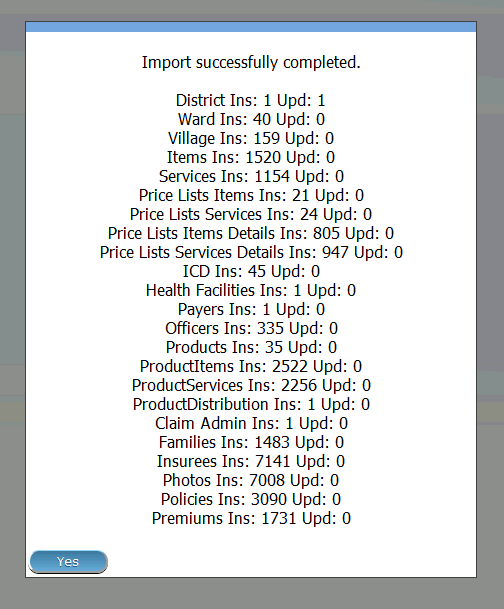
Img. 279 Fenêtre contextuelle, Importer des extraits, Administrateur HF, openIMIS hors ligne

Img. 280 Fenêtre contextuelle, Importer des extraits, Administrateur de schéma hors ligne, openIMIS hors ligne
L’utilisateur ne peut pas importer un extrait dont le numéro de séquence est le même que le dernier importé; si c’est le cas, un message contextuel (Img. 281) sera affiché.
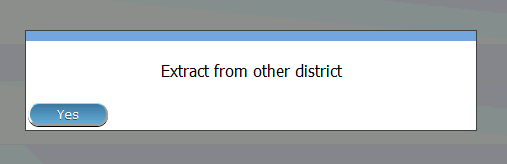
Img. 281 Fenêtre contextuelle, séquence incorrecte d’un fichier d’extraction, openIMIS hors ligne
section b - importer des photosTout comme le nom de la section l’indique, il s’agit d’une section qui permet à un utilisateur de synchroniser les photos des assurés dans le SIG en ligne, avec les photos des assurés dans le SIG hors ligne. Lorsque les photos des assurés en ligne dans un fichier compressé sont obtenues à partir d’OpenIMIS en ligne vers l’ordinateur local de l’utilisateur, l’utilisateur utilisera cette section pour mettre ces photos dans IMIS hors ligne.
L’utilisateur doit sélectionner un fichier à partir d’un ordinateur local en cliquant sur le bouton sélectionner un fichier sur le côté gauche de la section, et dans la fenêtre contextuelle qui apparaît (Img. 282), l’utilisateur peut naviguer jusqu’au fichier requis et sélectionnez le fichier.
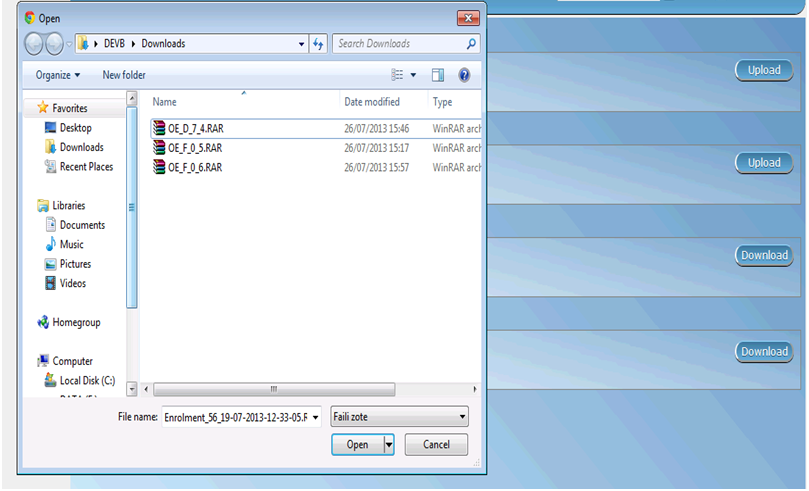
Img. 282 Sélectionner la fenêtre contextuelle du fichier, importer des photos, ouvrirIMIS hors ligne
Après avoir cliqué sur le bouton de téléchargement à l’extrémité de la partie droite de cette section, les données du fichier seront importées vers l’openIMIS hors ligne et une confirmation sera donnée sous forme de messages contextuels (Img. 282).
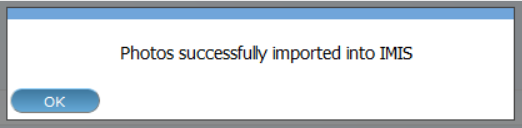
Img. 283 Fenêtre contextuelle, importer des photos, openIMIS hors ligne
Si l’importation de photo n’est pas effectuée pour une raison quelconque, le message contextuel ci-dessus ne sera pas affiché, mais le système émettra un message contextuel approprié pour informer un utilisateur de ce qui s’est mal passé et de ce qui doit être fait.
section c - télécharger la prestation xmlsCette section a de la facilité pour activer le mode hors connexion HF Administrateur de téléchargement d’un fichier compressé en mode hors connexion tout les prestations. En cliquant sur le bouton télécharger sur le côté droit, l’utilisateur initier le processus de téléchargement et le tout en mode hors connexion prestations sera téléchargé dans un dossier de téléchargement par défaut de l’utilisateur de l’ordinateur local ou d’une invite de où enregistrer le fichier sera affiché par le navigateur`. L’utilisateur peut naviguer à travers les dossiers de son ordinateur pour trouver le fichier téléchargé. Si pas de nouvelles prestations, un message sera affiché.
télécharger l'inscription xmlsCette section a de la facilité pour activer le mode Hors connexion Administrateur du programme à télécharger un fichier zippé tous hors ligne les inscriptions des familles, des assurés, des polices et des contributions. En cliquant sur le bouton télécharger sur le côté droit, l’utilisateur initier le processus de téléchargement. Si aucune inscription trouvée, un message pop-up box (Img. 283) apparaît, la notification de l’utilisateur. Sinon, les inscriptions seront téléchargés dans un fichier zippé et un popup de confirmation de message (Img. 285) apparaîtra
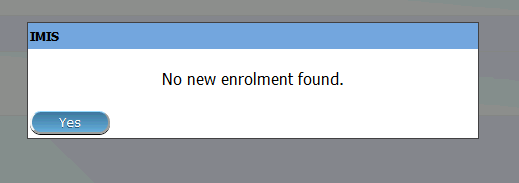
Img. 284 Fenêtre contextuelle, téléchargement des inscriptions, openIMIS hors ligne

Img. 285 Fenêtre contextuelle, téléchargement des inscriptions, openIMIS hors ligne
section d - boutonsCette section a un bouton d’annulation qui, lorsque vous cliquez dessus, amènera l’utilisateur actuel à la page d’accueil.
section e - barre d'informationsLa barre d’informations en bas affichera différents messages de notification de couleur bleue en fonction des actions de l’utilisateur. Ces actions et messages peuvent être:
- Aucun extrait précédent trouvé
Ce message apparaît lors de la première utilisation du système et aucun extrait n’a été importé dans l’IMIS hors ligne

Img. 286 Extraits openIMIS, barre d’informations, openIMIS hors ligne
- Dernière séquence d’extraction: <Sequence Number>
Ce message apparaît après qu’une seule / série d’importations d’extrait a été effectuée vers openIMIS hors ligne et que de nombreuses fois seront affichées sous forme de numéro de séquence à la fin du message. Cela permet un suivi approprié des bons extraits à importer et à utiliser.

Img. 287 Extraits openIMIS, barre d’informations, openIMIS hors ligne
- Aucune prestation trouvée
Lorsque l’utilisateur openFIS hors ligne HF télécharge des prestations hors ligne et qu’aucune nouvelle prestation hors ligne n’est trouvée, ce message s’affiche.

Img. 288 Extraits openIMIS, barre d’informations, openIMIS hors ligne
Utilisateur
Les utilisateurs avec le rôle Administrateur HF peuvent créer uniquement des utilisateurs avec des rôles: Réceptionniste, Administrateur des prestations et Administrateur HF (Img. 289). L’utilisateur avec le rôle “Administrateur NSHIP hors ligne”, peut créer uniquement un utilisateur avec le rôle: Commis (Img. 290).
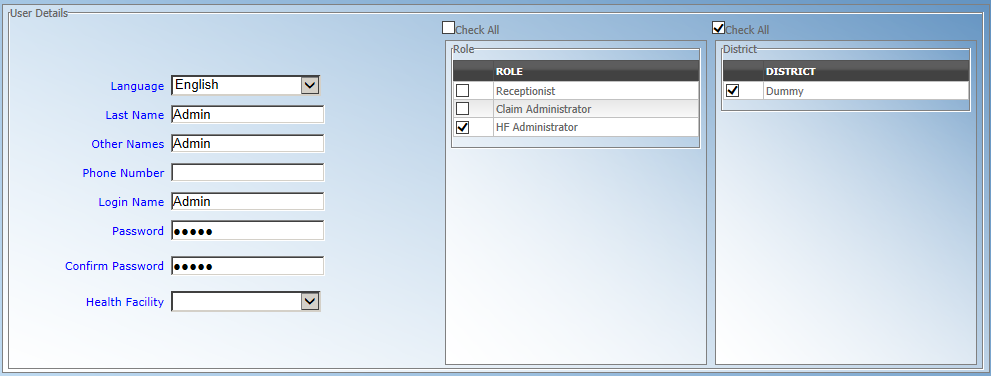
Img. 289 Page Utilisateurs - Administrateur HF, openIMIS hors ligne
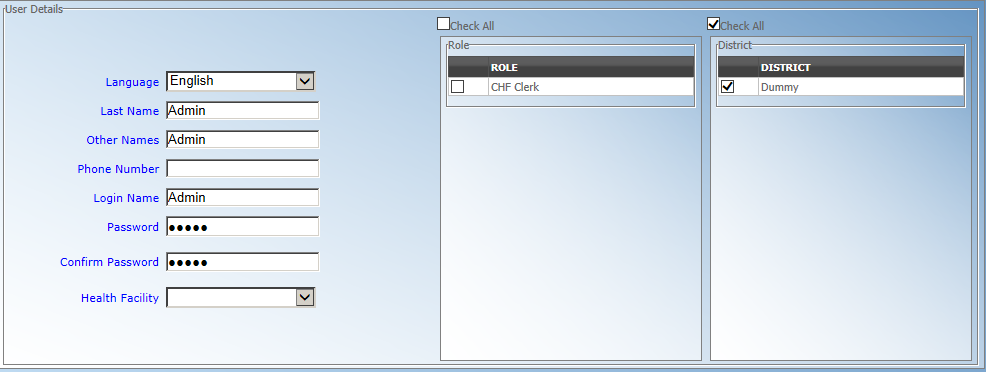
Img. 290 Page Utilisateurs - Administrateur du système hors ligne, openIMIS hors ligne
accès aux données
Recherche / Recherche
Dans toutes les pages des menus
AssurésetPolicesavec fonction de recherche / recherche, il y aura un critère de recherche supplémentaire (Img. 291) pour permettre la recherche de données hors ligne uniquement. Cette fonctionnalité est disponible si un utilisateur est dans IMIS hors ligne.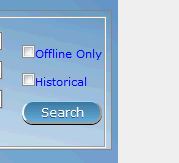
Img. 291 Critères de recherche - données hors ligne uniquement, openIMIS hors ligne
Créer / modifier
Seuls les familles, les assurés, les polices et les contributions créées / modifiées hors ligne seront disponibles pour une manipulation ultérieure. Une donnée en ligne est disponible à des fins de visualisation.
Pour un utilisateur hors ligne ayant le droit d’ouvrir les menus
AssurésetPolices, il / elle peut accéder à toutes les données mais ne peut manipuler que les données qui ont été créées hors ligne. Le reste des données sera disponible en mode lecture seule