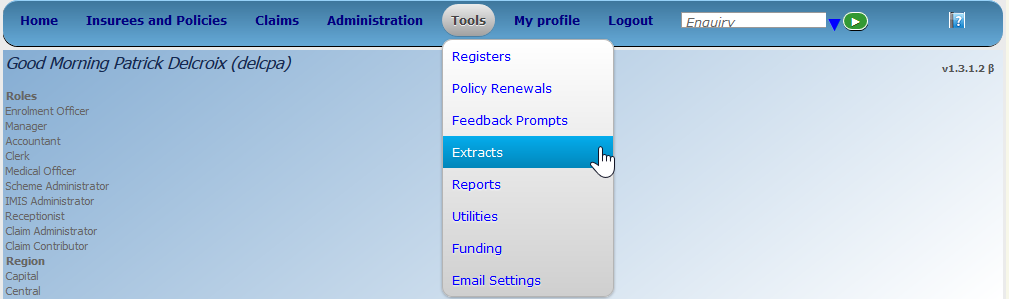Extraits IMIS¶
L’accès à la openIMIS Extraits de la page est restreint aux utilisateurs avec le rôle de système de l’Administrateur du dispositif (IMIS Centrale en ligne) ou HF Administrateur (IMIS en mode hors connexion des installations) ou avec un rôle, y compris un accès à des Outils/des Extraits. Cette page contient toutes les fonctionnalités pour la synchronisation de données entre l’IMIS Centrale et de l’IMIS en mode hors connexion des installations ainsi que la génération d’extraire les fichiers pour les téléphones mobiles (Android). Selon le type d’installation, l’interface d’activer et de désactiver certaines fonctions.
Conditions préalables¶
L’extrait des fonctionnalités couvrant des extraits pour les applications de téléphonie mobile et les openIMIS hors ligne des installations. Hors ligne des extraits sont seulement être généré dans le cas d’un district a soi-disant hors ligne installations dans les zones où aucune connexion à Internet n’est disponible.
Les extraits doivent être téléchargés sur le PC local qui lance la création de l’extrait.
Des procédures standard devraient être formulées pour stipuler l’intervalle de temps entre les créations d’extrait et la gestion du transport et de l’installation / transfert de ces extraits dans l’environnement cible: téléphones mobiles ou clients openIMIS hors ligne.
Extraits IMIS (mode en ligne)¶
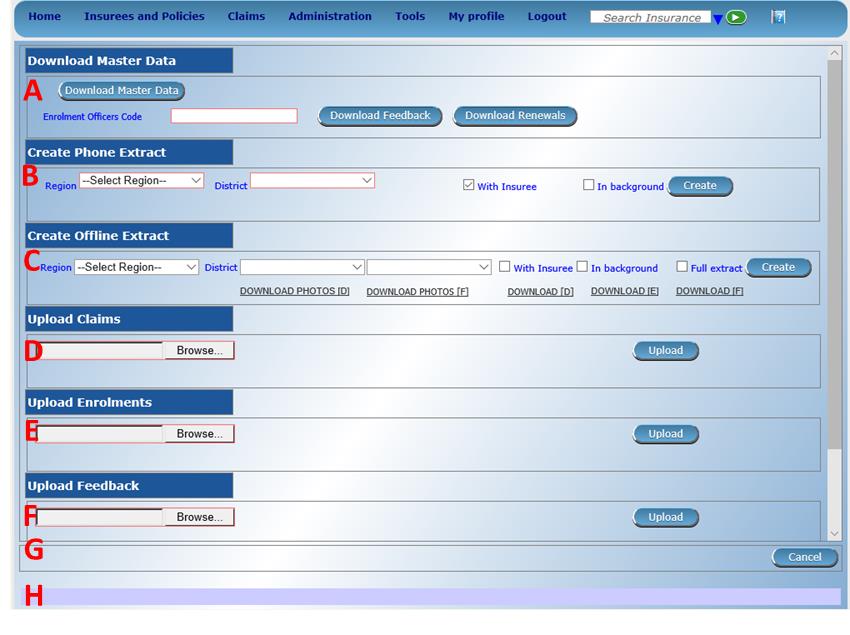
Img. 200 Extraits openIMIS
La page des extraits est divisée en huit sections (Image 6.23) .
A - Télécharger la section des données de base
Les Données de base de la section est utilisée pour la production des données nécessaires pour le hors-fonctionnement de la ligne de l’IMIS (Polices) l’exécution de l’application sur les plates-formes Android. Les fichiers de données suivants peuvent être téléchargés:
- Données de base pour l’exécution de l’application IMIS (polices)**(Télécharger les données de base)**
- Invite au renouvellement des polices**(Télécharger les renouvellements)**
- Invites pour l’acquisition de commentaires**(Télécharger les commentaires)**
- **Code d’agent d’inscription **: Entrez le code d’un agent d’inscription pour lequel les données de base et les invites doivent être générées.
B - Section Créer un extrait de téléphone
Le Téléphone extraire le panneau est utilisé pour la génération de fichiers de base de données SQLite pour les applications de téléphonie mobile. Chaque quartier aura son propre téléphone extraire le fichier qui doit être distribué à tous les téléphones mobiles dans le district. Pour générer un téléphone extraire le fichier, l’opérateur doit sélectionner une région et d’un district à partir de la liste des districts. Dans le cas où l’utilisateur est d’avoir accès à son propre quartier, le quartier sera automatiquement sélectionné et affiché sur l’écran.
En cliquant sur le bouton Créer dans le panneau de la section, un téléphone extrait sera créé. Ce processus peut prendre un certain temps. Aussi longtemps que l’heure de verre (comme un curseur) est indiqué, openIMIS est encore le traitement du fichier. La taille du fichier dépend de la quantité de photographies contenues dans l’extrait. La taille du fichier peut varier dans des centaines de mo. Pour pallier ce problème, deux options sont disponibles:
Avec les assurésCocher cette case signifie qu’un extrait complet du téléphone (y compris des photos) sera généré. Ne pas cocher un extrait de téléphone abrégé sans photos sera généré.
En arrière-planEn cochant cette case, le téléphone de l’extrait sera créé dans le fond et l’utilisateur sera averti par e-mail (à condition que son adresse e-mail est inscrit dans le registre d’utilisateurs).
Dans le cas où l’extrait est créé dans le fond, la boîte de dialogue suivante s’affiche:
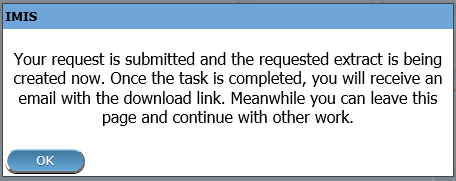
Img. 201 Image 179
Si l’extrait n’est pas créé dans le contexte de l’utilisateur est notifié sur la réussite de la création par le message suivant comme indiqué ci-dessous.
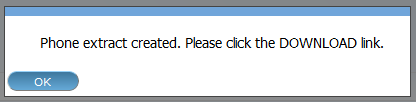
Img. 202 Image 180
L’extrait sera téléchargé sur votre ordinateur local en cliquant sur le bouton Téléchargement lien qui apparaîtra après la création de l’extrait, comme indiqué ci-dessous.

Img. 203 Image 181
L’extrait de fichier est appelé IMISDATA.DB3 et doit d’abord être copié (téléchargé) sur la machine locale. Après avoir cliqué sur le bouton Télécharger, l’opérateur est en mesure de sélectionner le dossier de destination (en local) pour le fichier à télécharger comme indiqué ci-dessous.

Img. 204 Image 182
L’extrait est maintenant prêt à être transféré, copié, pour les téléphones mobiles. Ce processus est effectué manuellement par la connexion d’un téléphone mobile à l’ordinateur avec le câble USB fourni. L’utilisateur doit copier manuellement le fichier à partir de la machine locale dans le ‘SIG’ Dossier sur le téléphone mobile.
C - Section d’extrait hors ligne
Le mode hors connexion de l’extrait du produit médical est utilisé pour générer le openIMIS hors ligne extraire les fichiers pour les établissements de santé ou dans les bureaux du régime de l’administration qui s’exécutent openIMIS en mode hors connexion. Pour générer un hors-ligne de l’extrait de fichier, l’utilisateur doit sélectionner une région et d’un district à partir de la liste des districts. Dans le cas où l’utilisateur est d’avoir accès à son propre quartier, le quartier sera automatiquement sélectionné et affiché sur l’écran. Lorsqu’un opérateur appartient à un seul district, le district de la boîte est déjà sélectionné avec le district de l’utilisateur. Pour créer un nouvel extrait, l’opérateur doit cliquer sur le bouton Créer.
Trois types d’extraits pourraient être générés:
Extrait différentiel
(Télécharger D)Différentiel extraits ne contiennent que les différences dans les données par rapport à la précédente extrait. La première différentiel extrait (séquence 000001) contient toutes les données qu’il sera le premier extrait. Par la suite, ce type de l’extrait ne contient aucune différences après le précédent extrait. Cela se traduira dans les petits fichiers envoyés à tous les établissements de santé en mode off-line. Quand on clique sur le bouton créer, le différentiel extrait est toujours généré et sera attribué le prochain numéro de séquence. Séparé Photo extrait sera créé contenant uniquement des photographies liées à des changements par rapport à la précédente extrait. Différentiel des extraits assurer et police de données ne sont générés que dans le cas où le preneur d’assurance` case à cocher est cochée comme indiqué ci-dessous.

Img. 205 Image 183
Extrait complet``(Télécharger F)``
L’extrait Complet contient toujours toutes les informations dans la base de données. Ces extraits ne sont générés que dans le cas où la extraire et le Avec le preneur d’assurance la case à cocher sont cochées comme indiqué ci-dessous.

Img. 206 Image 184
En cliquant sur le bouton Créer, en cas de extrait Complet est cochée, deux extraits seront générés, l’un différentiel d’extraire et d’un extrait complet. Les deux extraits ont le même numéro de séquence. Cela implique que la pleine extraits ne sont pas toujours nécessaires et/ou générés. Séparé photo extrait sera créé contenant toutes les photos.
Extrait vide``(Télécharger E)``
Vide extraits ne contiennent que les données tirées des registres et des pas de données sur les assurés et leurs polices/des photos. Si un ensemble complet de données du registre devrait être inclus dans l’extrait, la case à cocher extrait Complet doit être cochée comme indiqué ci-dessous.

Img. 207 Image 185
Après avoir cliqué sur le bouton
Créer, le système créera le fichier d’extraction et affichera à la fin le message suivant: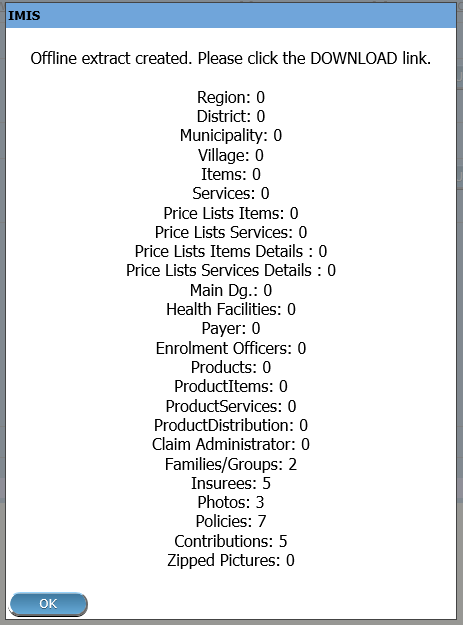
Img. 208 Image 186
Le message s’affiche uniquement pour fournir des détails sur la quantité d’informations exportées vers le fichier d’extraction.
En fonction de l’option
Extrait complet, nous serons redirigés vers la page d’extraction et verrons la séquence d’extrait nouvellement générée dans la liste ou obtiendrons un nouveau message comme indiqué ci-dessous: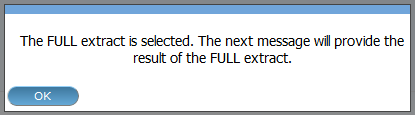
Img. 209 Image 187
Après avoir cliqué sur OK, les statistiques de l’extrait complet seront affichées:

Img. 210 Image 188
Nous sommes maintenant prêts à télécharger l’extrait sur notre ordinateur.
La liste déroulante à côté du quartier sélecteur contient des informations sur tous les extraits avec le numéro de séquence et la date. (par exemple, la Séquence 000007 – Date 06-09-2012). Si l’extrait sélecteur de ne pas afficher toutes les entrées (vide), cela signifie qu’aucun des précédents extraits ont été créés. Au moins un extrait complet doit être généré. Ce qui est nécessaire à l’initialisation d’un nouveau carnet d’openIMIS de l’installation.
Pour télécharger les extraits réels, l’opérateur doit sélectionner la séquence d’extraits souhaitée dans la liste des extraits disponibles.
Quatre types d’extraits différents peuvent être téléchargés en cliquant sur l’un des boutons suivants:
`` Télécharger D`` (extrait différentiel)
Télécharge l’extrait différentiel sélectionné avec le nom de fichier suivant
Filename: OE_D_<DistrictID>_<Sequence>.RAR (e.g. OE_D_1_8.RAR)
`` Télécharger F`` (Extrait complet)
Télécharge le dernier extrait complet avec le nom de fichier suivant
Filename: OE_F_<DistrictID>_<Sequence>.RAR (e.g. OE_F_1_8.RAR)
Télécharger E(extrait vide)
Télécharge le dernier extrait complet avec le nom de fichier suivant
Filename: OE_E_<DistrictID>_<Sequence>.RAR (e.g. OE_F_1_8.RAR)
Télécharger les photos D(extrait photo différentiel)
Télécharge l’extrait de photo différentiel sélectionné avec le nom de fichier:
Filename: OE_D_<DistrictID>_<Sequence>.RAR (e.g. OE_D_1_8_Photos.RAR)
Télécharger les photos F(extrait photo complet)
Télécharge le dernier extrait de photo COMPLET avec le nom de fichier suivant
Filename: OE_D_<DistrictID>_<Sequence>.RAR (e.g. OE_F_1_8_Photos.RAR)
Après avoir cliqué sur l’extrait désiré bouton de téléchargement, le téléchargement de fichier boîte de dialogue s’affiche pour sélectionner le dossier de destination pour l’extrait de fichier comme indiqué ci-dessous:

Img. 211 Image 189
Dans le cas où le fichier d’extraction n’est pas disponible (plus) sur le serveur, la boîte de dialogue suivante peut apparaître:
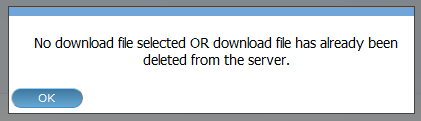
Img. 212 Image 190
La raison de cette boîte à comparaître pourrait être que le fichier à télécharger a été supprimé depuis le serveur ou que vous avez tenté le téléchargement complet d’un extrait, mais aucun extrait complet a été généré (uniquement le différentiel extraits existent). Il est également possible que vous avez tenté de télécharger une photo à extraire, mais pas de photos ont été ajoutées depuis la dernière extraction.
En cochant la case Dans le fond signifie que le off-line extrait sera créé dans le fond et l’utilisateur sera averti par e-mail (à condition que son adresse e-mail est inscrit dans le registre d’utilisateurs) comme indiqué ci-dessous:

Img. 213 Image 191
Dans le cas où l’extrait est créé dans le fond, la boîte de dialogue suivante s’affiche:
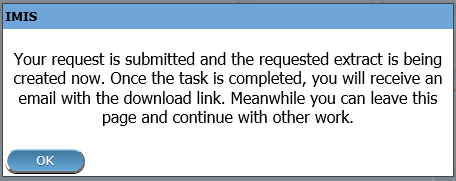
Img. 214 Image 192
D - Télécharger la section des prestations
Feuilleter
Recherchez le fichier dans l’application IMIS-Offline ou IMIS (Prestations) contenant les prestations à télécharger.
Télécharger
Téléchargez les prestations contenues dans le fichier sélectionné.
E - Section de téléchargement des inscriptions
Feuilleter
Recherchez le fichier dans l’application IMIS-Offline ou IMIS (polices) contenant les polices nouvellement inscrites ou renouvelées à télécharger.
Télécharger
Téléchargez les polices contenues dans le fichier sélectionné.
F - Section de commentaires sur le téléchargement
Feuilleter
Recherchez le fichier dans l’application IMIS-Offline ou IMIS (polices) contenant les commentaires à télécharger.
Télécharger
Téléchargez les commentaires contenus dans le fichier sélectionné.
G - Section de bouton
Le bouton
Annulerramène l’opérateur à Page d’accueil.H - Panneau d’information
Le panneau d’informations est utilisé pour afficher les messages à l’utilisateur. Des messages s’afficheront une fois l’action terminée ou s’il y a eu une erreur à tout moment pendant le processus de ces actions.
Extraits IMIS (MODE HORS LIGNE)¶
Hors ligne HF
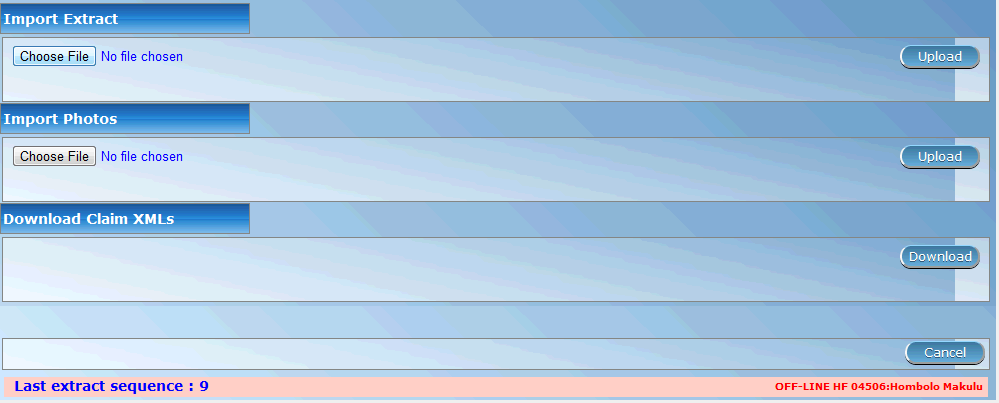
Img. 215 Image 193
A - Importer un extrait
Utilisé pour extraire des photos obtenues à partir du SIG en ligne
B - Importer des photos
Utilisé pour télécharger des photos obtenues à partir du SIG en ligne
C - Télécharger les prestations XML
Utilisé pour télécharger les prestations faites dans l’établissement de santé hors ligne avant d’être envoyées au SIG en ligne
Assureur hors ligne
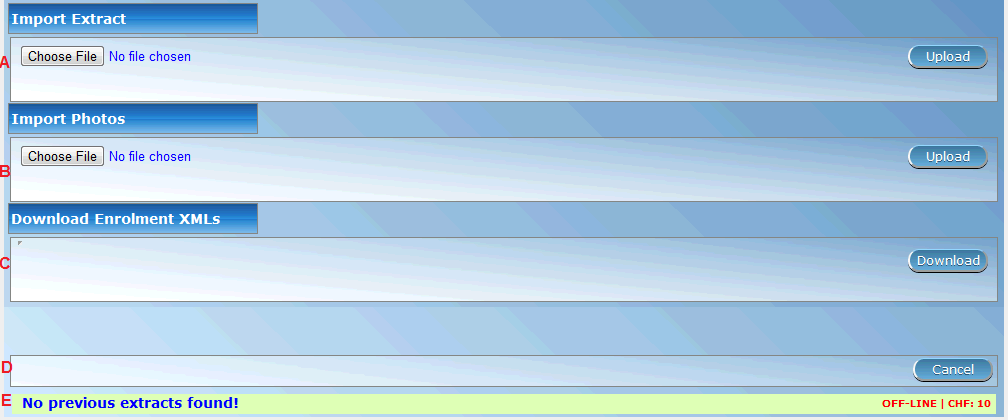
Img. 216 Image 194
A - Importer un extrait
Utilisé pour télécharger un extrait obtenu à partir du SIG en ligne
B - Importer des photos
Utilisé pour télécharger des photos obtenues à partir du SIG en ligne
C - Importer un extrait
Il faut cliquer sur la section Choisir un fichier pour sélectionner un fichier d’extraction à télécharger / importer. Le sélecteur de fichiers suivant apparaît pour Internet Explorer (l’apparence peut différer pour différents navigateurs Internet):
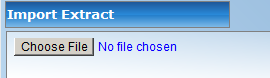
Img. 217 Image 195
En cliquant sur le bouton
Choisir un fichier, la boîte de dialogue de sélection de fichier apparaît comme illustré ci-dessous: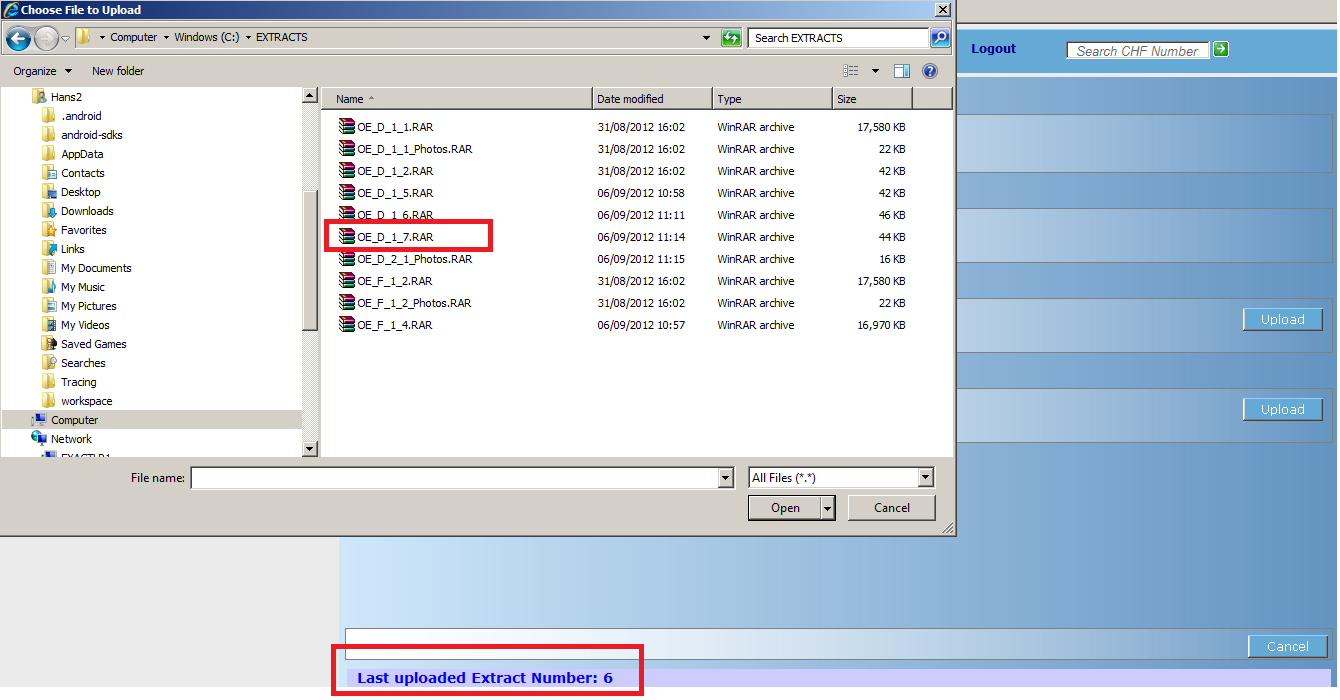
Img. 218 Image 196
Avec l’importation / le téléchargement d’un extrait, il est important de comprendre que chaque extrait a son numéro de séquence. Ce numéro de séquence se trouve dans le nom de fichier de l’extrait. En cas d’importations / téléchargements différentiels, nous devons suivre la séquence. Dans l’exemple d’écran ci-dessus, il montre dans la barre d’état que la dernière importation était le numéro 6. Par conséquent, nous devons sélectionner dans ce cas l’extrait différentiel numéro 7 comme mis en évidence dans la boîte de dialogue de sélection de fichier.
L’opérateur peut également sélectionner n’importe quel extrait complet avec un numéro de séquence supérieur à 6. Dans le cas où un mauvais extrait est sélectionné, des messages d’avertissement apparaîtront comme indiqué ci-dessous:
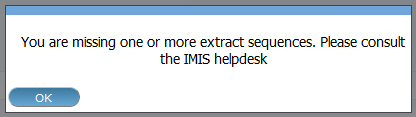
Img. 219 Image 197
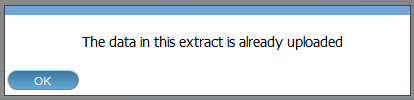
Img. 220 Image 198
Dans le cas où vous êtes en manque d’extraire des séquences, des extraits supplémentaires sont nécessaires pour être téléchargé avant de l’extrait sélectionné. L’extrait sélectionné, dans ce cas, ne pas suivre directement la dernière séquence, comme indiqué dans la barre d’état de l’écran. Le des extraits supplémentaires sont fournis par le NSHIP bureau de district.
Si le fichier d’extraction sélectionné est valide, le système importera les données. De nouvelles données seront ajoutées et les données existantes pourraient être modifiées. Après une importation réussie d’un extrait (différentiel et complet), un formulaire s’affiche avec les statistiques de l’importation comme indiqué ci-dessous:
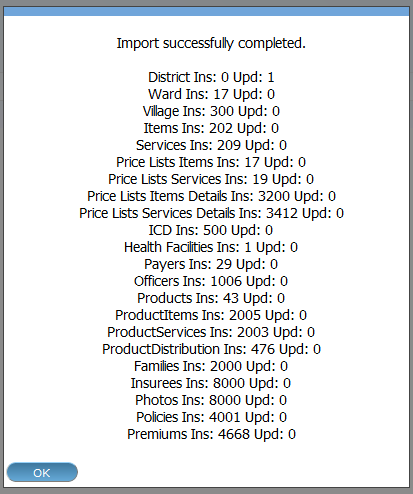
Img. 221 Image 199
Les statistiques ci-dessus sont donnés pour avoir une vue d’ensemble rapide de combien d’enregistrements ont été insérées ou mises à jour pendant le processus d’importation. Dans le cas où nous permettrait par exemple de mettre à jour le numéro de téléphone d’un agent d’inscription, il en résulterait une mise à jour et d’un insert comme nous l’avons toujours conserver les documents historiques. Les photos insertions et mises à jour sont liées à des informations sur les photos, mais ne sont pas les photographies réelles. Les photographies réelles (\*.jpg) sont téléchargées séparément.
D - Importer des photos
L’importation de photos est facultative et n’aura plus de vérification sur les numéros de séquence. NSHIP devrait également fournir (si disponible) avec chaque extrait l’extrait de photo.
Par exemple (pour l’extrait différentiel)
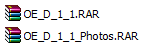
Img. 222 Image 200
OU (pour un extrait COMPLET)
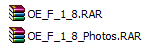
Img. 223 Image 201
L’extrait de photo contiendra toutes les photographies associées à l’extrait réel dans un format zippé. La procédure de téléchargement décompressera simplement l’extrait et copiera les fichiers image dans le dossier photo d’IMIS.
Après le téléchargement réussi des photos, le message suivant apparaît:
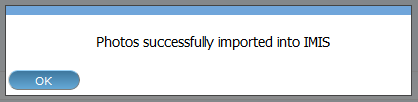
Img. 224 Image 202
E - Panneau de boutons
Le bouton Annuler ramène l’opérateur à la page principale d’IMIS.
F - Panneau d’information
Le Panneau d’Information est utilisé pour afficher des messages à l’utilisateur. Les Messages se fera une fois qu’une action est terminée ou si il y a une erreur à tout moment pendant le déroulement de ces actions. Si l’utilisateur ouvre la openIMIS extraits de la page (en mode hors ligne uniquement), la barre d’état affichera le dernier numéro de séquence téléchargé.