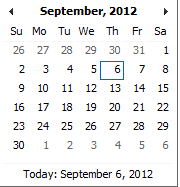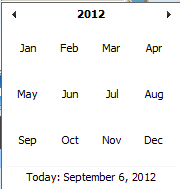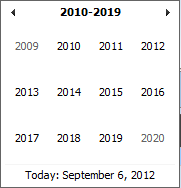Policy¶
Find Policy¶
Access to theFind Policy Pageis restricted to users with the role system roles of Accountant, Clerk or Health Facility Receptionist or with a role including an access to Insurees and Families/Policy/Search.
Pre-conditions
Need to enquire on, or edit a policy, and the family/group, insurees and contributions associated.
Navigation
Find Policy Page can be found under the main menu
Insurees and Policies, sub menuPolicies.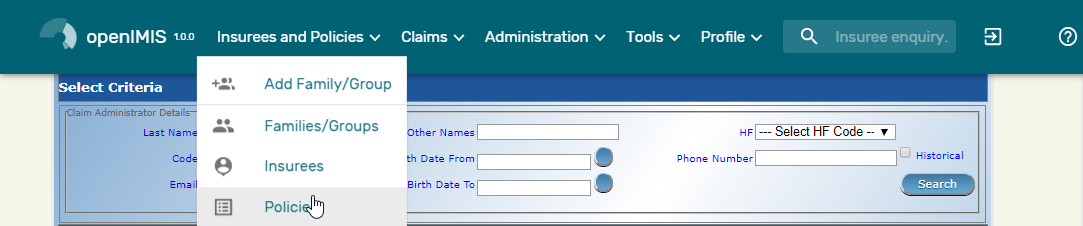
Img. 162 Navigation Policies
Clicking on the sub menu
Policiesre-directs the current user to thefind policy page.
Find Policy Page
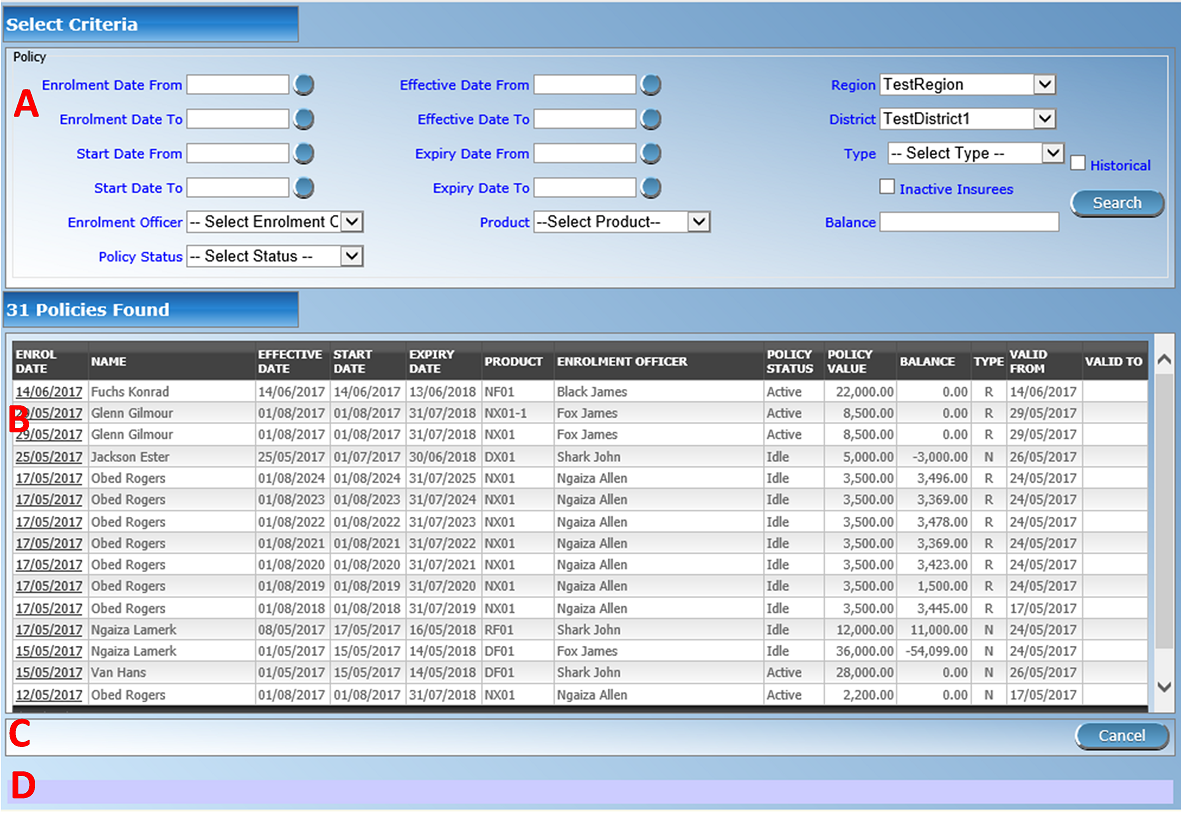
Img. 163 Find Policy Page
The
Find Policy Pageis the first step in the process of finding a policy and thereafter accessing the Family Overview Page of insurees, policies and contributions. This initial page can be used to search for specific policies or groups of policies based on specific criteria. The panel is divided into four panels (Img. 163)
Search Panel
The Search Panel allows a user to select specific criteria to minimise the search results. In the case of policies the following search options are available which can be used alone or in combination with each other.
Enrolment Date FromType in a date; or use the Date Selector Button, to enter the
Enrolment Date Fromto search for policies with anEnrolment Dateequal or later than the specified date. Note. To clear the date entry box; use the mouse to highlight the full date and then press the space key.
Enrolment Date ToType in a date; or use the Date Selector Button, to enter the
Enrolment Date toto search for policies with anEnrolment Dateequal or earlier than the specified date. Note. To clear the date entry box; use the mouse to highlight the full date and then press the space key.
Effective Date FromType in a date; or use the Date Selector Button, to enter the
Effective Date Fromto search for policies with anEffective Dateequal or later than the specified date. Note. To clear the date entry box; use the mouse to highlight the full date and then press the space key.
Effective Date ToType in a date; or use the Date Selector Button, to enter the
Effective Date Toto search for policies with anEffective Date Toequal or earlier than the specified date. Note. To clear the date entry box; use the mouse to highlight the full date and then press the space key.
Start Date FromType in a date; or use the Date Selector Button, to enter the
Start Date Fromto search for policies with aStart Dateequal or later than the specified date. Note. To clear the date entry box; use the mouse to highlight the full date and then press the space key.
Start Date ToType in a date; or use the Date Selector Button, to enter the
Start Date toto search for policies with aStart Dateequal or earlier than the specified date. Note. To clear the date entry box; use the mouse to highlight the full date and then press the space key.
Expiry Date FromType in a date; or use the Date Selector Button, to enter the
Expiry Date Fromto search for policies with anExpiry Dateequal or later then the specified date. Note. To clear the date entry box; use the mouse to highlight the full date and then press the space key.
Date Selector ButtonClicking on the
Date Selector Buttonwill pop-up an easy to use, calendar selector (Tab. 19); by default the calendar will show the current month, or the month of the currently selected date, with the current day highlighted.
- At anytime during the use of the pop-up, the user can see the date of today.
- Clicking on today will close the pop-up and display the today’s date in the corresponding date entry box.
- Clicking on any day of the month will close the pop-up and display the date selected in the corresponding date entry box.
- Clicking on the arrow to the left displays the previous month.
- Clicking on the arrow on the right will displays the following month.
- Clicking on the month will display all the months for the year.
- Clicking on the year will display a year selector.
Calendar Selector - Search Panel
Enrolment OfficerSelect the
Enrolment Officer; from the list of enrolment officers by clicking on the arrow on the right of the selector, to select policies related to a specific enrolment officer.
ProductSelect the
Product; from the list of products by clicking on the arrow on the right of the selector, to select policies for a specific product.
Policy StatusSelect the
Policy Status; from the list of policy statuses by clicking on the arrow on the right of the selector, to select policies for a specific policy status.A policy can have the following statuses:
- Idle (Policy data entered but policy not yet activated)
- Active (Policy partially or fully paid and made active)
- Suspended (Policy was not fully paid for within the grace period)
- Expired (Policy is not active anymore as the insurance period elapsed)
BalanceTypes in a positive
Balanceto search for policies with a balance equal or greater than the typed amount. For example if 0 (zero) is entered, all policies with a balance, will be displayed. If 1,000 is entered, then only policies with a balance equal to or greater than 1,000 will be displayed.The balance is the difference between the policy value and total of contributions paid. For the policy
RegionSelect the
Region; from the list of regions by clicking on the arrow on the right of the selector to select policies from a specific region. Note: The list will only be filled with the regions assigned to the current logged in user. If this is only one then the region will be automatically selected.
DistrictSelect the
District; from the list of districts by clicking on the arrow on the right of the selector to select policies for families/groups residing in a specific district. Note: The list will only be filled with the districts belonging to the selected region and assigned to the current logged in user. If this is only one then the district will be automatically selected.
Policy TypeSelect whether new policies [New Policy] or renewed policies [Renewal] should be searched for.
Inactive InsureesCheck the box to select only policies for families/groups with insurees which are non-active (not covered) despite the policy of their family/group is active. The reason may be addition of a new insuree (member) to the family/group with an active policy without adequate payment of additional contributions or because the maximum number of members in the family/group exceeds the maximum number determined by the insurance product of the policy.
HistoricalClick on
Historicalto see historical records matching the selected criteria. Historical records are displayed in the result with a line through the middle of the text (strikethrough) to clearly define them from current records (Img. 164)
Img. 164 Historical records - Result Panel
Search buttonOnce the criteria have been entered, use the
Searchbutton to filter the records, the results will appear in the Result Panel.Result Panel
The Result Panel displays a list of all policies found, matching the selected criteria in the search panel. The currently selected record is highlighted with light blue, while hovering over records changes the highlight to yellow (Img. 165). The leftmost record contains a hyperlink which if clicked, re-directs the user to the actual record for detailed viewing if it is a historical record or editing if it is the current record.

Img. 165 Selected record (blue), hovered records (yellow) - Result Panel
A maximum of 15 records are displayed at one time, further records can be viewed by navigating through the pages using the page selector at the bottom of the result Panel (Img. 166)

Img. 166 Page selector- Result Panel
Button Panel
The
Cancelbutton re-directs to the Home Page.Information Panel
The Information Panel is used to display messages back to the user. Messages will occur once a policy has been added, updated or deleted or if there was an error at any time during the process of these actions.
Policy Page¶
Data Entry
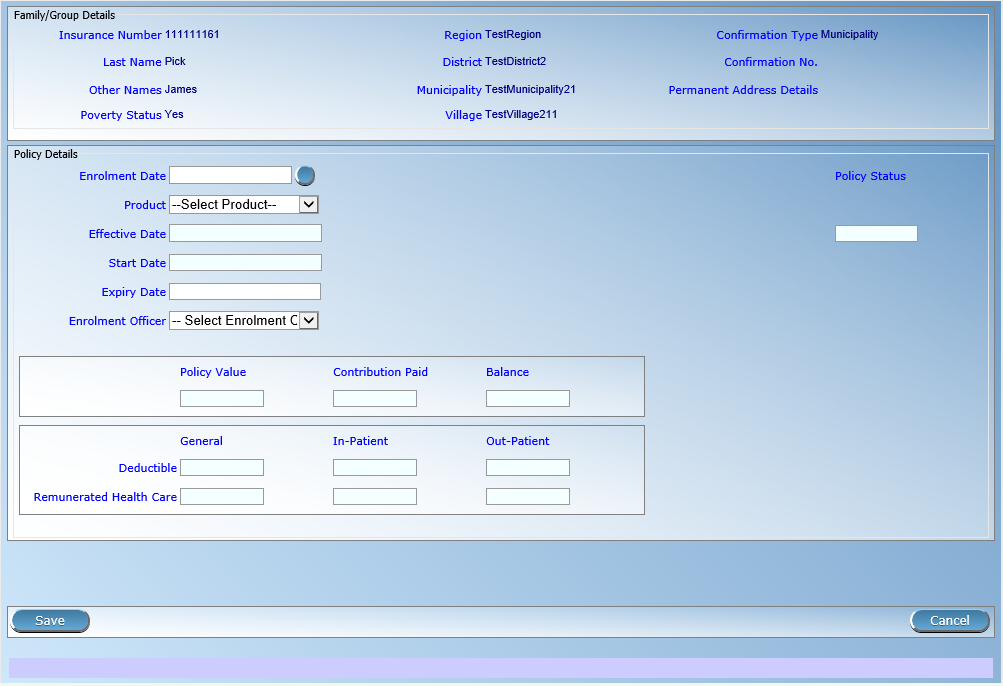
Img. 167 Policy Page
Enrolment DateEnter the enrolment date for the policy. Mandatory. Note: You can also use the button next to the enrolment date field to select a date to be entered.
ProductSelect from the list of available products the product of the policy. Mandatory.
Effective DateThe effective date for the policy is calculated automatically later on. The effective date is the maximum of the start date and the date when the last contribution was paid or when the user enforced activation of the policy.
Start DateThe start date for the policy is calculated automatically. Either it is the enrolment date plus the administration period of the insurance product associated with the policy for free enrolment (without cycles) or it is a cycle start date determined according to enrolment date and the administration period for enrolment in fixed cycles. The start date may be modified by the user.
Expiry DateThe expiry date for the policy is calculated automatically. When entering a new policy, the expiry date is the start date plus the insurance period of the insurance product associated with the policy for free enrolment or the cycle start date plus the insurance period for enrolment in fixed cycles.
Enrolment OfficerSelect from the list of available enrolment officers the enrolment officer related to the policy. Mandatory
Saving
Once all mandatory data is entered, clicking on the
Savebutton will save the record. The user will be re-directed back to the Family Overview Page, with the newly saved record displayed and selected in the result panel. A message confirming that the policy has been saved will appear on the Information Panel.Mandatory data
If mandatory data is not entered at the time the user clicks the
Savebutton, a message will appear in the Information Panel, and the data field will take the focus (by an asterisk).Cancel
By clicking on the
Cancelbutton, the user will be re-directed to the Family Overview Page.
Adding a Policy¶
Click on the
Green Plus Signto re-direct to the Policy Page.When the page opens all entry fields are empty. See the Policy Page for information on the data entry and mandatory fields.
Editing a Policy¶
Click on the
Yellow Pencil Signto re-direct to the Policy Page.The page will open with the current information loaded into the data entry fields. See the Policy Page for information on the data entry and mandatory fields.
Deleting a Policy¶
Click on the
Red Cross Signto delete the currently selected policy.Before deleting of a policy, all contributions of the policy should be deleted. Before deleting a confirmation popup (Img. 168) is displayed, which requires the user to confirm if the action should really be carried out?
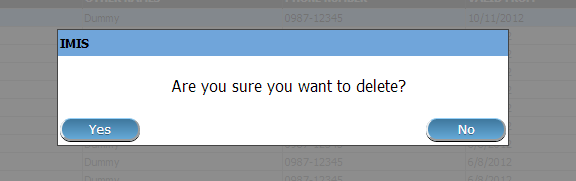
Img. 168 Delete confirmation- Button Panel
When a policy is deleted, all records retaining to the deleted policy will still be available by selecting historical records.