Invoices¶
Table of Contents
Pre-conditions¶
In order to create an invoice a family must be enrolled. Navigate to the Families/Groups under Insurees and Policies menu and find the family you wish to create an invoice for.
Ones the family is located create a new policy. In order to know how to create a new policy head over to the Policy page.
Navigation¶
Ones the policy is created navigate to the Invoices under Legal and Finance menu
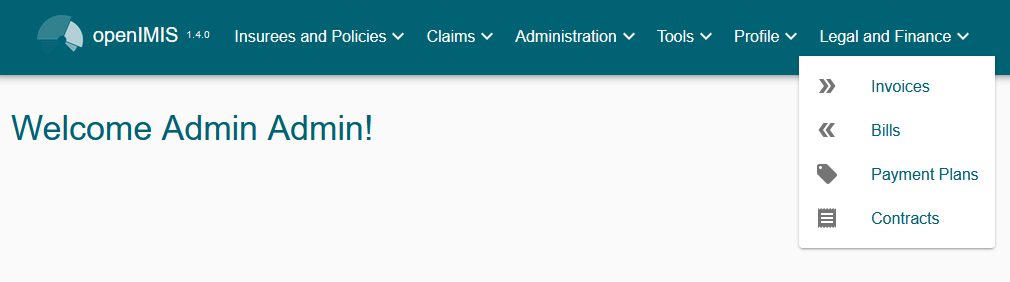
Newly created invoices can be found here.
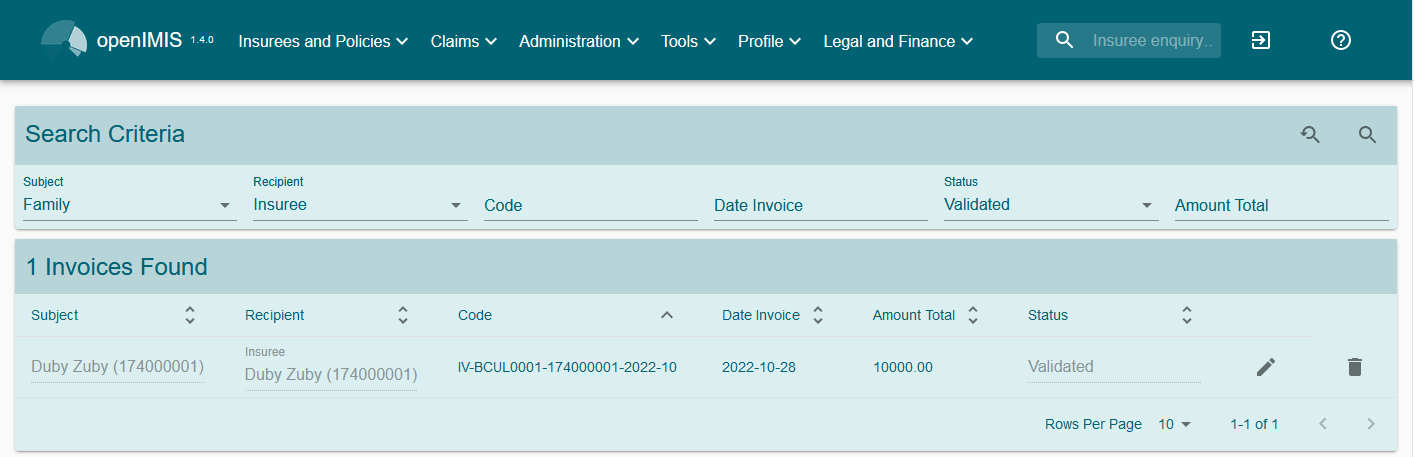
The Invoices is the first step in the process of finding an invoice and thereafter accessing an invoice. This initial page can be used to search for specific invoices based on specific criteria. The panel is divided into two main panels.
An invoice can be deleted by clicking on the trash icon from the right side of the list. Ones the user click on the trash icon, they will be prompted with a confirmation dialog. The payment will be either deleted or the operation will be cancelled depending on the action selected from the confirmation dialog.
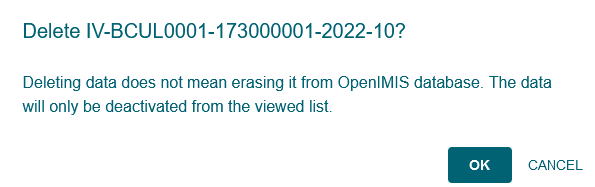
Img. 169 Confirmation dialog to delete an invoice
Search Panel¶
The Search Panel allows a user to select specific criteria to minimise the search result. In the case of invoices the following search options are available which can be used alone or in combination with eath other.
- Subject
Select the
Subject; from the list of subjects by clicking on the arrow on the right of the sector to select invoices from a specific subject.- Invoices can be filtered by the following subjects
- Contract (Invoices created for contracts)
- Family (Invoices created for families by creating policies)
- Recipient
Select the
Recipient; from the list of recipients by clicking on the arrow on the right of the sector to select invoices from a specific recipient.- Invoices can be filtered by the following recipients
- Insuree (Invoice for a specific insuree)
- Policy Holder (Invoice for a specific organization)
- Code
- Enter the
Codeof the either Insuree or Policy Holder depending on the Recipient to select invoices for a specific code. - Date Invoice
- Use the date selector to enter the
Date Invoiceto search for invoices with anInvoice Dateequal or earlier than the specified date. - Status
Select the
Status; from the list of statuses by clicking on the arrow on the right of the sector to select invoices from a specific subject.- An invoice can have the following statuses
- Draft
- Validated (When the invoice is generated)
- Paid (When the invoice is fully paid)
- Canceled (When the invoice is canceled)
- Deleted (When the invoice is deleted from the system)
- Suspended
- Amount Total
- Type in a positive
Invoice Amountto search for invoices with a total amount equal or greater than the typed amount. For example if 1000 is entered, then only invoices with an amount equal or greater than 1,000 will be displayed.
Result Panel¶
The result panel displays a list of all invoices found matching the selected criteria in the search panel. The current selected record is highlighted. On the right side of the row you can find all the actions available. You can also double click on an invoice to view the invoice deatils.
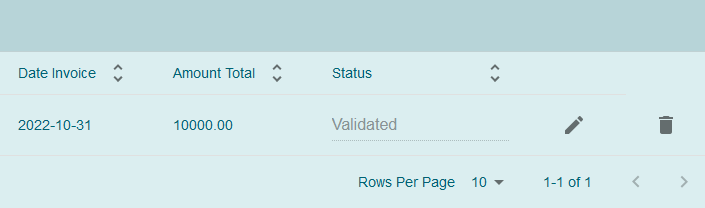
Img. 170 Edit invoice, Delete invoice
Invoice Page¶
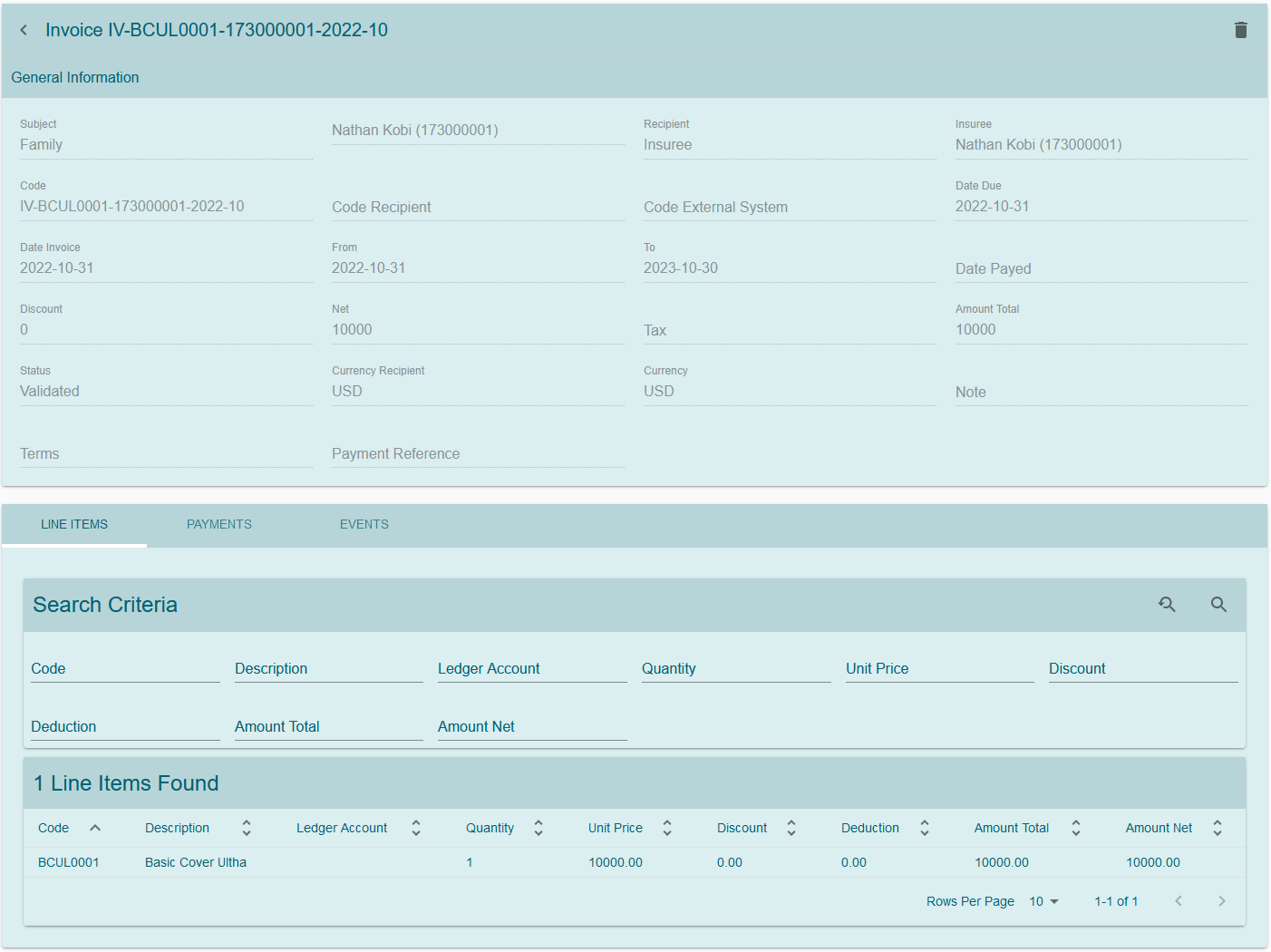
Img. 171 Invoice detail
General information¶
General information about the selected invoice
Line Items¶
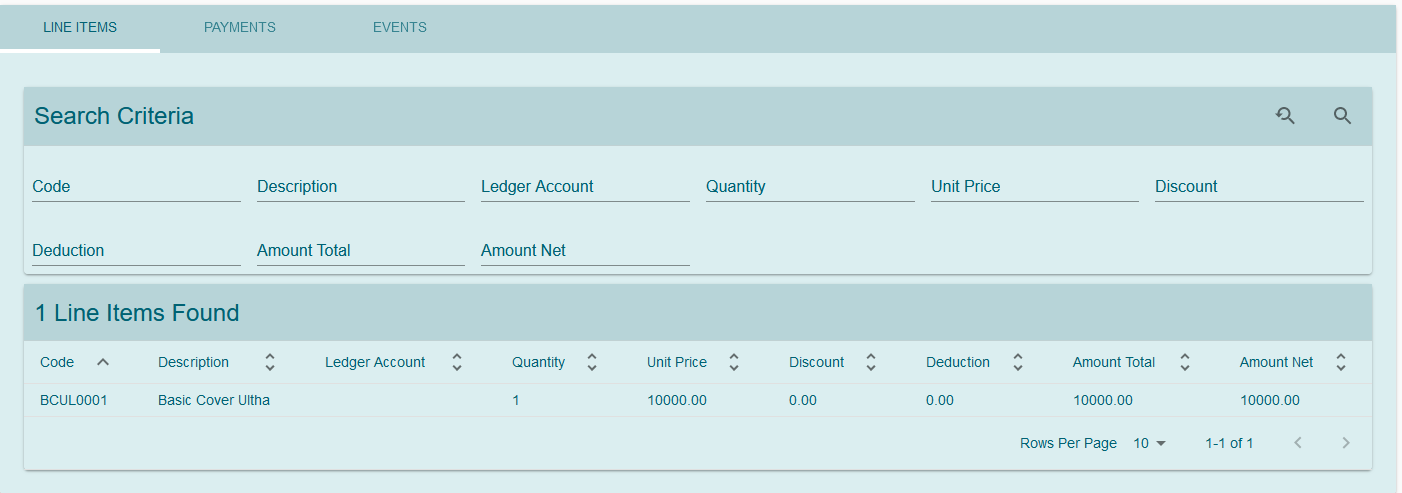
Img. 172 Items in the invoice
Search criteria¶
List of the items in an invoice can be filtered by search criteria panel. Here are the possible search parameters. The result of the search can be seen in the panel below.
- Code
- Enter the item code to filter the items by code
- Description
- Enter the full description or a part of the description to filter the item list
- Ledge Account
- Enter the full or part of the ledger account to filter the item list
- Quantity
- Enter the quantity to filter the item list by quantity
- Unit Price
- Enter the unit price to filter the item list by unit price
- Discount
- Enter the discount amount to filter the item list by discount
- Deduction
- Enter the deduction amount to filter the item list by deduction amount
- Amount Total
- Enter the total amount to filter the item list by amount
- Amount next
- Enter the net amount to filter the list by net amount
Payments¶
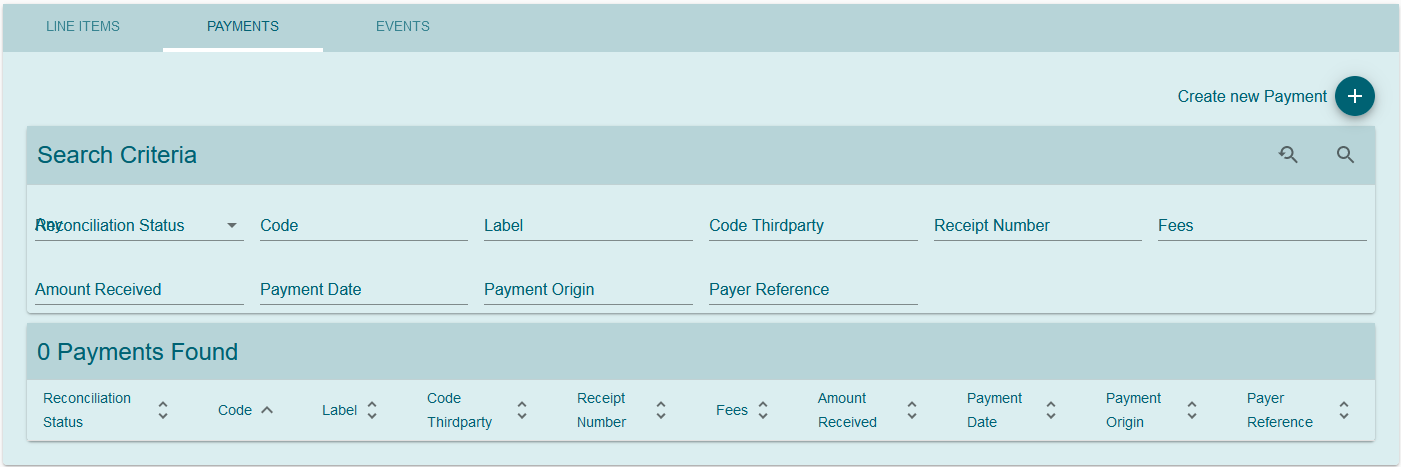
Img. 173 Payments for the selected invoice
Search criteria¶
List of the payments for the selected invoice can be filtered by search criteria panel. Here are the possible search parameters. The result of the search can be seen in the panel below.
Reconciliation Status
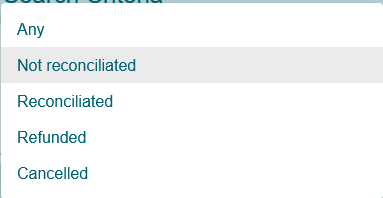
Img. 174 Reconciliation status filter
Select the reconciliation status of the payments to filter the payment. Following are the possible statuses.
- Not reconciliated (The payment has not been reconciliated yet)
- Reconciliated (The payment has been reconciliated in the system)
- Refunded (The payment has beed refunded)
- Cancelled (The payment has been cancelled)
- Code
- Enter the payment code to filter the payment list
- Label
- Enter the label to filter the payment list by label text
- Code Thirdparty
- Enter the Code thirdparty to filter the payment list by third party code text
- Receipt number
- Enter the receipt number to filer the payment list by the receipt number
- Fees
- Enter the fees amount to filter the payment list by fees amount
- Amount Receieved
- Enter the amount receieved to filter the payment liset by received amount
- Payment Date
- Use the date selector to enter the
Payment Dateto search for payments with aPayment Dateequal or earlier than the specified date. - Payment origin
- Enter the payment origin to filter the payment list by the origin of the payment
- Payer Reference
- Enter the payer reference to filter the payment list by payer
Create new Payment¶
To enter a new payment for the selected invoice. Click on the Add (+) icon

This will open up the following form to enter the payment detail
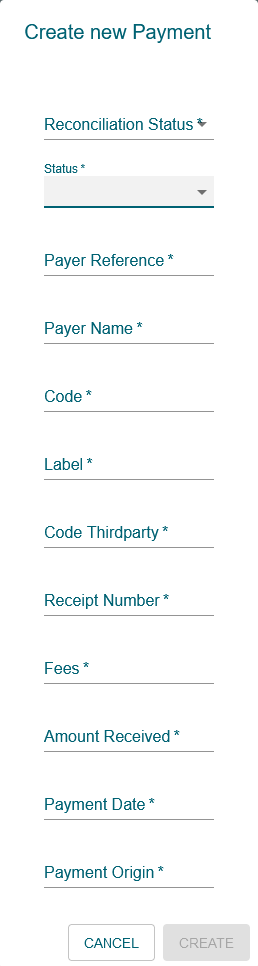
Img. 176 New payment
- Reconciliation Status
- Select the reconciliation status of the payment. Mandatory. Different types of statuses can be found Img. 174
- Status:
Select the status of the payment. Mandatory. Following are the possible status of the payment
- Rejected (The payment is rejected)
- Accepted (The payment is accepted)
- Refunded (This is the refund)
- Cancelled (The payment has been cancelled)
- Payer Reference
- Enter the payment reference. Mandatory
- Payer Name
- Enter the name of the payer. Mandatory
- Code
- Enter the unique payment code. Mandatory
- Label
- Enter the label text for the payment. Mandatory
- Code Thirdparty
- Enter the third party code for the payment. Mandatory
- Receipt number
- Enter the unique receipt number for the payment. Mandatory
- Fees
- Enter the fees amount for the payment. Mandatory
- Amount received
- Enter the amount received. Mandatory
- Payment Date
- Use the date selector to enter the
Payment Date. Mandatory - Payment origin
- Enter the origin of the payment. Mandatory
Ones all the details are filled out, click on the CREATE button to create a new payment for the selected invoice. User can click on the CANCEL button to cancel the operation.

Img. 177 Payment List
Ones a new payment is created successfully, it can be found under the Payments tab.
The payment can be deleted by clicking on the trash icon from the right side of the list. Ones the user click on the trash icon, they will be prompted by a confirmation dialog. The payment will be either deleted or the operation will be cancelled depending on the action selected from the confirmation dialog.
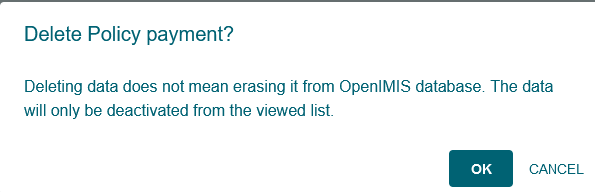
Img. 178 Confirmation dialog to delete the payment
Events¶
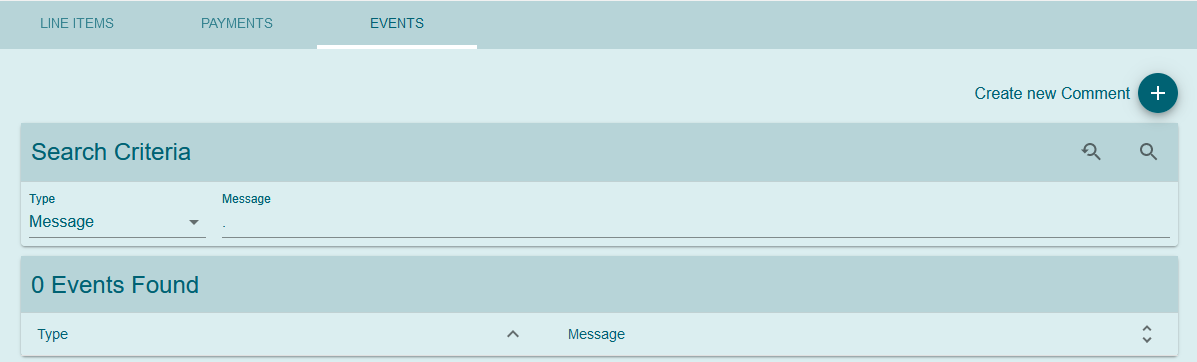
Img. 179 Messages/Comments for the payment
Events tab conitans all the events happened during the payment process. The entry in this tab can come in two different ways. First is generated automatically by the backend and second is manually added by a user.
Search criteria¶
List of the events for the selected invoice can be filtered by search criteria panel. Here are the possible search parameters. The result of the search can be seen in the panel below.
- Type
Select the Type of the event. Following are the possible Types of the events
- Message (Indicates the information message generated either manually or by the backend)
- Status (Indicates the status change in payment by the backend)
- Warning (Indicates any warning during the payment processing)
- Payment (Indicates the payment has been processed)
- Payment Error (Indicates the error during processing the payment)
- Message
- Enter the keyword in message to filter the event list.
Create new Comment¶
To enter a new message for the selected invoice. Click on the Add (+) icon

This will open up the following form to enter a new comment/message
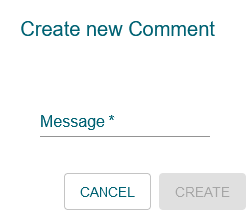
- Message
- Enter the message. Mandatory
Ones the message is entered click on the CREATE button to create a new comment for the selected invoice. User can click on the CANCEL button to cancel the operation.

Img. 181 Comment list
Ones a new comment is added successfully, it can be found under the EVENTS tab.