Prestations relatives aux installations de Santé¶
L’accès à laPage des prestations des établissements de santéest réservé aux utilisateurs ayant le rôle d’administrateur des prestations.
Conditions préalables¶
Page de contrôle des prestations¶
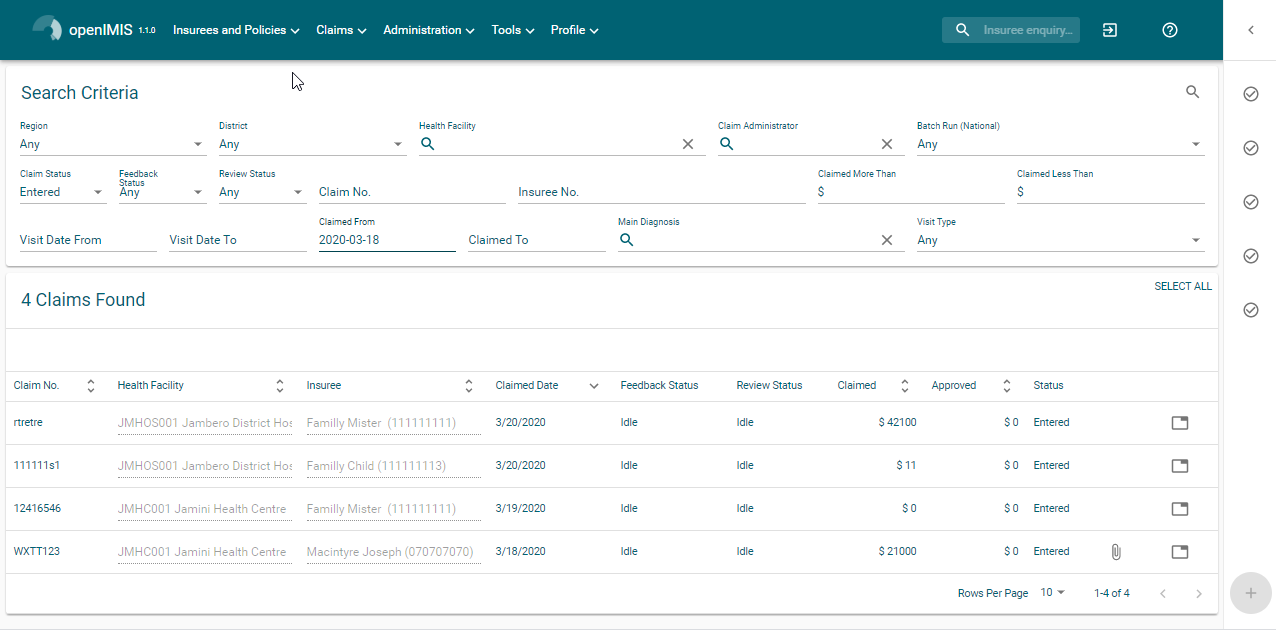
Img. 10 Image - Page de contrôle des prestations
La Page de contrôle des prestations est la page centrale pour l’administration des prestation par les établissements de santé. En ayant accès à ce panneau, il est possible d’ajouter, de modifier et rechercher des prestations. Les prestations peuvent être modifiés que dans l’état Conclusion. Le panneau est divisé en quatre panneaux (Img. 10).
Panneau de recherche
Le panneau de recherche permet à un utilisateur de sélectionner des critères spécifiques afin de minimiser les résultats de la recherche. Dans le cas des prestations les options de recherche suivantes sont disponibles qui peuvent être utilisés seuls ou en combinaison les uns avec les autres.
RégionSélectionnez la Région; d’où le centre de santé est situé à partir de la liste des régions en cliquant sur la flèche à droite du sélecteur pour sélectionner les prestations d’une région spécifique. Remarque: La liste ne sera rempli avec les régions assigné à l’utilisateur connecté. Si ce n’est qu’un alors la région sera automatiquement sélectionnée
QuartierSélectionnez le quartier; d’où le centre de santé est situé à partir de la liste des districts, en cliquant sur la flèche à droite du sélecteur pour sélectionner les prestations d’un district particulier. Remarque: La liste ne sera rempli avec les districts appartenant à la région sélectionnée et assigné à l’utilisateur connecté. Si ce n’est qu’un, le quartier sera automatiquement sélectionné.
Code ESASélectionnez le
Code ESA(Code de l’établissement de santé) dans la liste des codes des établissements de santé en cliquant sur la flèche à droite du sélecteur, pour sélectionner les prestations d’un établissement de santé spécifique. Remarque: La liste ne sera remplie qu’avec les formations sanitaires appartenant au district sélectionné et affectée à l’utilisateur actuellement connecté.
Nom ESATapez au début de; ou le
Nom ESAcomplet (Nom de l’établissement de santé) pour rechercher les allégations appartenant à l’établissement de santé dont le nom commence ou correspond complètement au texte tapé.
Administrateur des prestationsSélectionnez
Administrateur de prestationsdans la liste des administrateurs de prestations en cliquant sur la flèche à droite du sélecteur, pour sélectionner les prestations soumises par un administrateur de prestation spécifique. Remarque: La liste ne sera remplie qu’avec les administrateurs de demandes d’indemnisation appartenant à l’établissement de santé sélectionné.
Type de visiteSélectionnez le
Type de visitedans la liste des types de visites (ou séjours hospitaliers) en cliquant sur la flèche à droite du sélecteur, pour sélectionner les prestations avec le type de visite spécifié.
Numéro d'assuranceTapez au début de; ou le
Numéro d'assurancecomplet, pour rechercher des prestations, au nom des assurés avec le numéro d’assurance qui commence ou correspond complètement au texte tapé.
Prestation n°Tapez au début de; ou le
Prestation n°complet, pour rechercher des prestations avec l’le numéro de prestation spécifique qui commence ou correspond complètement au texte tapé.
Statut d'évaluationSélectionnez le
Statut d'évaluationdans la liste des options pour le statut d’évaluation en cliquant sur la flèche à droite du sélecteur, pour sélectionner les prestations avec un statut d’évaluation spécifique.
Statut de retourSélectionnez le
Statut de retourdans la liste des options pour le statut de retour en cliquant sur la flèche à droite du sélecteur, pour sélectionner les prestations avec un statut de retour spécifique.
Statut de prestationSélectionnez le
Statut de prestationdans la liste des options pour le statut de prestation en cliquant sur la flèche à droite du sélecteur, pour sélectionner les prestations avec un statut de prestation spécifique.
Dg principal.Sélectionnez le
Dg principaldans la liste des diagnostics en tapant du texte, tous les diagnostics contenant le texte tapé apparaîtront et pourront être sélectionnés sous la boîte, pour sélectionner les prestations avec le diagnostic principal.
Évaluation par lotSélectionnez le
batch batchdans la liste des batch batchs en cliquant sur la flèche à droite du sélecteur, pour sélectionner les prestations d’un batch batch spécifique
Date de visite duType in a date; or use the Date Selector (Tab. 16), to search for claims with a
Visit Date Fromdate which is on or is greater than the date typed/selected. Note. To clear the date entry box; use the ``Clear`` button on the date picker popup.Visit Date Fromshould be the day of admission for in-patient care or the visit date in case of out-patient care.
Date de visite àType in a date; or use the Date Selector (Tab. 16), to search for claims with a
Visit Date Fromdate which is on or is less than the date typed/selected. Note. To clear the date entry box; use the ``Clear`` button on the date picker popup.Visit Date Toshould be the day of discharge for in-patient care or the visit date in case of out-patient care.
Prestation duType in a date; or use the Date Selector (Tab. 16), to search for claims with a
Claim Datedate which is on or is greater than the date typed/selected. Note. To clear the date entry box; use the ``Clear`` button on the date picker popup*
Prestations auType in a date; or use the Date Selector (Tab. 16), to search for claims with a
Claim Datedate which is on or is less than the date typed/selected. Note. To clear the date entry box; use the mouse to highlight the full date and then press the space key.
Tab. 1 Sélecteur de date¶ 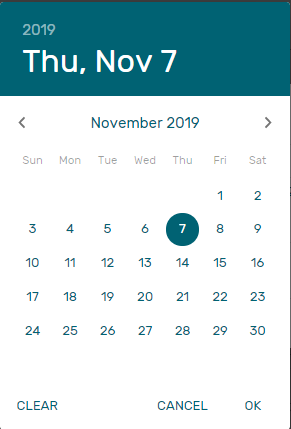
Img. 11 Sélecteur de jour
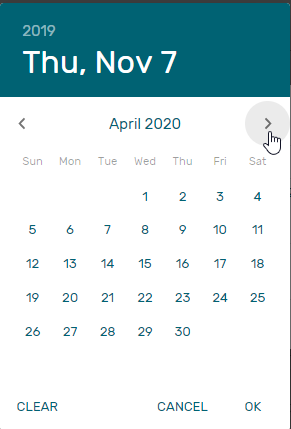
Img. 12 Sélecteur de mois
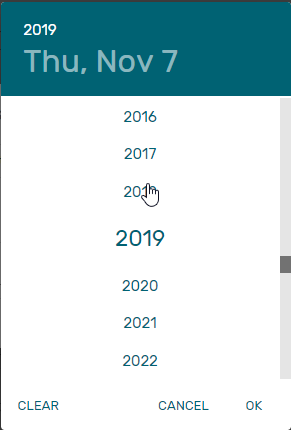
Img. 13 Sélecteur d’année
À tout moment pendant l’utilisation de la fenêtre contextuelle, l’utilisateur peut voir la date de aujourd’hui. Cliquer sur un jour fermera la fenêtre contextuelle et affichera la date Cliquer sur la flèche à gauche affiche le mois précédent. Cliquer sur la flèche à droite affichera le mois suivant. Cliquer sur l’année affichera un sélecteur d’année.
Bouton de rechercheUne fois les critères saisis, utilisez le bouton de recherche pour filtrer les enregistrements, les résultats apparaîtront dans le panneau de résultats.
Panneau de résultats
Le Résultat s’affiche sur le Panneau une liste de toutes les prestations, correspondant aux critères sélectionnés dans le panneau de recherche. L’enregistrement actuellement sélectionné est mis en surbrillance avec un gris clair. (Img. 14). Double-cliquez sur la ligne re-dirige l’utilisateur vers le record actuel pour obtenir la visualisation si c’est un record historique ou de la modification si c’est l’enregistrement en cours.
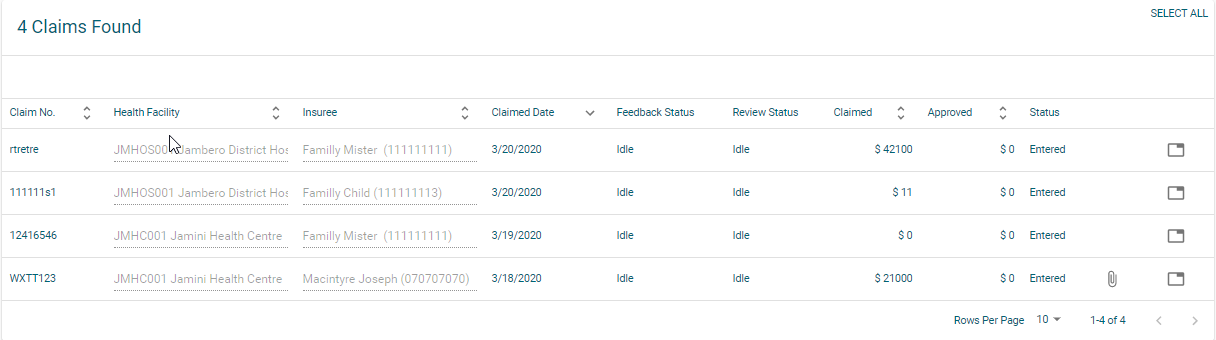
Img. 14 Enregistrement sélectionné (gris) - Panneau de résultats
Un maximum de 10 enregistrements peuvent être affichés par défaut, mais ils peuvent être modifiés par configuration (gitHub), dans un panneau de défilement. D’autres enregistrements peuvent être consultés en modifiant la page ou en supprimant / soumettant à nouveau les prestations actuellement chargées et en effectuant une nouvelle recherche.
Actions
OpenIMIS modulaire est livré avec Material UI cela signifie qu’il y a un seul bouton (Tab. 2) dont la fonction changera en fonction du contexte ( Changement d’icône), pour les fonctions moins utilisées, un menu arborescent de points est disponible (Tab. 3) uniquement lorsque les prestations sont sélectionnées. En double-cliquant sur la ligne de prestation, l’utilisateur est dirigé vers Page des prestations, où la prestation actuellement sélectionnée peut être modifiée (à condition qu’elle soit dans l’état Saisie), cette La page s’ouvrira avec les informations actuelles chargées dans les champs de saisie des données. Voir la Page des prestations pour plus d’informations sur la saisie des données et les champs obligatoires.
Tab. 2 Icônes matérielles¶ 
Img. 15 Ajouter

Img. 16 Enregistrer

Img. 17 Retour

Img. 18 Imprimer
Tab. 3 Action pour les préstations¶ 
Img. 19 sélectionner tout

Img. 20 points d’arbre
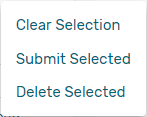
Img. 21 menu de points d’arbre
ajouterEn cliquant sur le bouton Ajouter (Img. 15), l’utilisateur est dirigé vers la Page des prestations où de nouvelles entrées pour une nouvelle prestation peuvent être ajoutées. Lorsque la page s’ouvre, tous les champs de saisie sont vides. Voir la Page des prestations pour plus d’informations sur la saisie des données et les champs obligatoires.
Soumettre la sélectionEn cliquant sur le dossier de soumission sélectionné (Img. 21), le statut de toutes les prestations sélectionnées avec le statut Entrée seront soumises.
Une fois le processus terminé, une fenêtre contextuelle (Img. 22) avec le résultat du processus sera affichée.
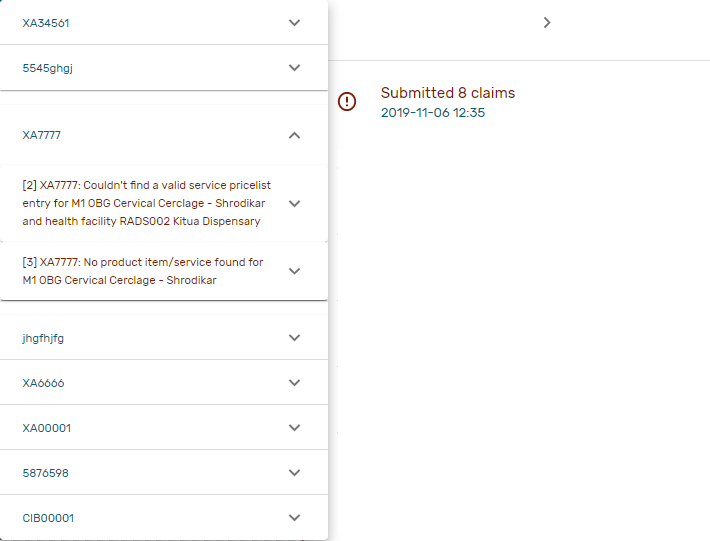
Img. 22 Détails des prestations soumises - Page de contrôle des prestations
supprimer la sélectionEn cliquant sur le menu Supprimer la sélection, la prestation actuellement sélectionnée sera supprimée.
Avant de supprimer une fenêtre de confirmation (Img. 23) s’affiche, ce qui oblige l’utilisateur à confirmer si l’action doit vraiment être effectuée?
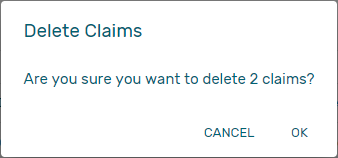
Img. 23 Confirmation de suppression - Page de contrôle des prestations
Panneau d’information
Le panneau d’informations est utilisé pour afficher les messages à l’utilisateur. Des messages s’afficheront une fois qu’une prestation aura été ajoutée, mise à jour ou supprimée ou s’il y a eu une erreur à tout moment au cours du processus de ces actions.
Page de prestation¶
La saisie des données

Img. 24 Page de prestation
Code ESAAffiche le code de l’établissement de santé. Le champ est en lecture seule (repris de Claims Control Page) et ne peut pas être modifié.
Nom ESAAffiche le nom du centre de santé. Le champ est en lecture seule (repris de Claims Control Page) et ne peut pas être modifié.
Numéro d'assuranceSaisissez le numéro d’assurance du patient. Lorsque le champ est rempli, la nom de l’assuré se met à jours (: refnum: “insuree_picker”). Obligatoire.

Img. 25 Nom de l’assuré
Prestation n°Saisissez l’identification de la prestation. Obligatoire, jusqu’à 8 caractères. Il doit être unique dans l’établissement de santé demandeur.
Dg principal.Sélectionnez le code du diagnostic principal en tapant du texte, tous les diagnostics contenant le texte tapé apparaîtront et pourront être sélectionnés sous la boîte. Obligatoire.
Sec Dg 1Sélectionnez le code du premier diagnostic secondaire en tapant du texte, tous les diagnostics contenant le texte tapé apparaîtront et pourront être sélectionnés sous la case.
Sec Dg 2Sélectionnez le code du deuxième diagnostic secondaire en tapant du texte, tous les diagnostics contenant le texte tapé apparaîtront et pourront être sélectionnés sous la case
Sec Dg 3Sélectionnez le code du troisième diagnostic secondaire en tapant du texte, tous les diagnostics contenant le texte tapé apparaîtront et pourront être sélectionnés sous la case
Sec Dg 4Sélectionnez le code du quatrième diagnostic secondaire en tapant du texte, tous les diagnostics contenant le texte tapé apparaîtront et pourront être sélectionnés sous la case
Administrateur des prestationsAffiche le code de l’administrateur de prestations. Le champ est en lecture seule (repris de la page de contrôle des prestations) et ne peut pas être modifié.
Date de visite duSaisissez la date de visite pour les soins ambulatoires ou la date d’admission pour les soins hospitaliers. Obligatoire.
Date de visite àEntrez la date de sortie pour les soins hospitaliers.
Date réclaméeEntrez la date à laquelle la prestation a été préparée par l’établissement de santé.
Numéro de garantieEntrez l’identification d’une lettre de garantie pour l’approbation préalable de la prestation réclamés.
Type de visiteSélectionnez le type de visite/admission à l’hôpital dans la liste déroulante (Urgence, référence, autre)
Services
code soinLorsque vous entrez le code de soin, une liste déroulante s’affiche correspondante au résultat d’une recherche faite à partir du texte saisi.Un fois sélectionner le prix sera éxtrait de la liste des prix des soins associés à la prestation de l’établissement de santé.
Une fois que le soin sélectionné a été écrit sur la ligne de la grille de données de soin, une nouvelle ligne de soin sera ajoutée et la boîte à suggestions déroulante se fermera. Si nécessaire, la boîte à suggestions déroulante peut être fermée en cliquant sur n’importe quel endroit de la page mais en dehors de la boîte à suggestions déroulante.
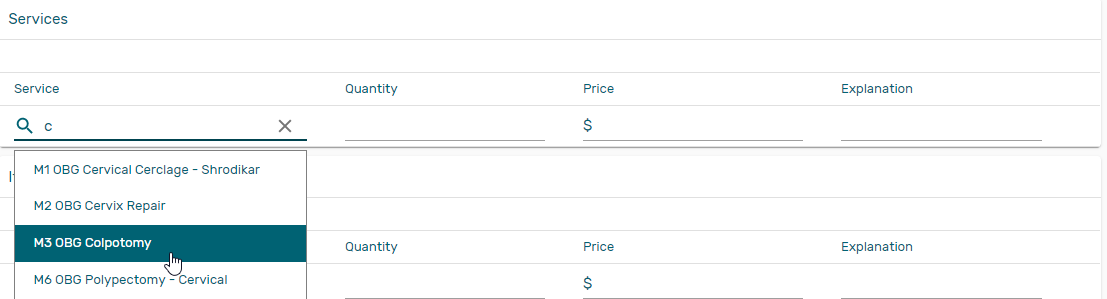
Img. 26 Boîte à suggestions déroulante Services - Page de prestation
quantitéCe champ peut être rempli manuellement en entrant un nombre ou automatiquement rempli par 1 lorsque le code de soin ci-dessus est rempli, via la liste déroulante. C’est ce champ qui reçoit le focus après que le code de soin est rempli ci-dessus à partir de la boîte à suggestions déroulante.
prixCe champ peut être rempli manuellement en entrant un numéro ou est automatiquement rempli lorsque le code de soin ci-dessus est rempli, via la liste déroulante. Les prix remplis automatiquement sont repris de la liste de prix des soins associés à l’établissement de santé demandeur.
explicationEntrez des informations supplémentaires sur le soin pour l’administration du régime (un médecin de l’administrateur du régime).
Articles
code articleLors de la saisie du code de produit, une liste déroulante s’affiche correspondante au résultat d’une recherche faite à partir du texte saisi. Un fois sélectionner le prix sera éxtrait de la liste des prix des produit médicaux associés à la prestation de l’établissement de santé.
Une fois que l’élément sélectionné a été écrit sur la ligne de la grille de données de l’élément, une nouvelle ligne de soin sera ajoutée et la boîte à suggestions déroulante se fermera. Si nécessaire, la boîte à suggestions déroulante peut être fermée en cliquant sur n’importe quel endroit de la page mais en dehors de la boîte à suggestions déroulante.
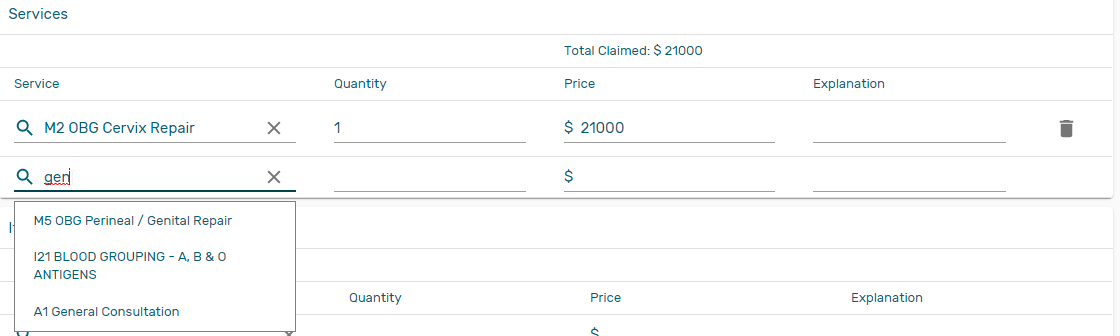
Img. 27 Boîte à suggestions de liste déroulante Articles - Page de prestation
quantitéCe champ peut être rempli manuellement en entrant un nombre ou automatiquement rempli par 1 lorsque le code du produit médical ci-dessus est rempli, via la liste déroulante. C’est ce remplissage qui reçoit le focus après le remplissage du code du produit médical ci-dessus dans la boîte à suggestions déroulante.
prixCe champ peut être rempli manuellement en entrant un nombre ou est automatiquement rempli lorsque le code du produit médical ci-dessus est rempli, via la liste déroulante. Les prix remplis automatiquement sont repris de la liste de prix des produit médicaux associés à l’établissement de santé demandeur.
explicationEntrez des informations supplémentaires sur le produit médical pour l’administration du régime (un médecin de l’administrateur du régime).
revendiquéCe champ est rempli automatiquement avec un nouveau total de quantités multiplié à leurs valeurs correspondantes dans les deux grilles d’entrée de données à tout moment lorsqu’il y a un changement de valeurs dans les champs de quantité ou les champs de valeur n’importe où dans les deux grilles d’entrée de données.
explicationEntrez des informations supplémentaires sur l’ensemble de la prestation pour l’administration du régime (un médecin de l’administrateur du régime).
Sauvegarder
Une fois toutes les données obligatoires saisies, cliquer sur le bouton
Enregistrer(Img. 16) enregistrera la prestation. L’utilisateur reste dans Claim Page; un message confirmant que la prestation a été enregistrée apparaîtra à droite de la Page de prestation (Tab. 4).
Tab. 4 demande de confirmation de sauvegarde¶ 
Img. 28 Créer une confirmation

Img. 29 Confirmation de mise à jour
Données obligatoires
Si les données obligatoires ne sont pas saisies au moment où l’utilisateur clique sur le bouton
Enregistrer, un message apparaîtra dans le panneau d’informations et le champ de données prendra le focus (par un astérisque).Impression d’une prestation
En cliquant sur le bouton
Imprimer(Img. 18), l’utilisateur verra une version imprimable de la page des détails de la prestation. La version imprimable de la prestation est disponible dans les formats pdf.Création d’une nouvelle prestation
En cliquant sur le bouton
Ajouter(Img. 15), la Page de prestation est effacé (à l’exception du code HF, du nom HF et de l’administrateur des prestations) et il est prêt pour la saisie d’une nouvelle demande pour le même établissement de santé et le même administrateur de demande que précédemment.retour
En cliquant sur le bouton
retour(Img. 17), l’utilisateur sera redirigé vers la Page de contrôle des prestations
