Examiner les prestations¶
La fonctionnalité permet d’examiner et d’ajuster les prestations d’un point de vue médical. La révision des prestations est réservée aux utilisateurs ayant le rôle de médecin-conseil ou ayant un accès aux prestations / prestations / révisions.
Conditions préalables¶
Une prestation a déjà été soumise.
Page Présentation des prestations¶
La page Aperçu des prestations est le point central de toute administration d’examen des prestations. En ayant accès à ce panneau, il est possible d’examiner, de commenter, de modifier et de traiter les prestations. Le panneau est divisé en cinq sections (Img. 31).
Panneau de recherche
Le panneau de recherche permet à un utilisateur de sélectionner des critères spécifiques pour minimiser les résultats de la recherche. Dans le cas des prestations, les options de recherche suivantes sont disponibles, qui peuvent être utilisées seules ou en combinaison les unes avec les autres.
RégionSélectionnez la
Région; dans la liste qui apparaît après avoir tapé des caractères, toutes les régions contenant le texte tapé apparaîtront et pourront être sélectionnées sous la boîte. Remarque: La liste ne sera remplie qu’avec les régions affectées à l’utilisateur actuellement connecté. S’il ne s’agit que d’une seule, la région sera automatiquement sélectionnée
QuartierSélectionnez le
District; à partir de la liste qui apparaît après avoir tapé des caractères, tous les quartiers contenant le texte tapé apparaîtront et pourront être sélectionnés sous la case. Remarque: La liste ne sera remplie qu’avec les districts appartenant à la région sélectionnée et attribués à l’utilisateur actuellement connecté. S’il ne s’agit que d’un seul, le district sera automatiquement sélectionné
Code HFSélectionnez le
Code HF; Dans la liste qui apparaît après avoir tapé des caractères, tout le code HF contenant le texte tapé apparaîtra et pourra être sélectionné sous la boîte. Remarque: La liste ne sera remplie qu’avec les formations sanitaires appartenant au district sélectionné et affectées à l’utilisateur actuellement connecté.
Nom HFTapez au début de; ou le
Nom HFcomplet, pour rechercher les allégations appartenant à l’établissement de santé dont le nom commence ou correspond complètement au texte tapé.
Administrateur des prestationsSélectionnez
administrateur de prestationsdans la liste qui apparaît après avoir tapé des caractères, tous les administrateurs de prestations contenant le texte tapé apparaîtront et pourront être sélectionnés sous la case. Remarque: La liste ne sera remplie qu’avec les administrateurs de demandes d’indemnisation appartenant à l’établissement de santé sélectionné.
Numéro d'assuranceSaisissez le numéro d’assurance du patient. Lorsque le champ est sélectionné, la fenêtre contextuelle de l’assuré de recherche (: refnum: “insuree_picker”) sera affichée et permettra à l’administrateur de prestation de rechercher l’assuré en fonction de son numéro d’assurance, ou / et de son nom de famille, ou / et autre (en premier) Nom .
Claim NoType in the beginning of; or the full
Claim No, to search for claims with claim identification which start with or match completely the typed text.
Vérifier l'étatSélectionnez le
Statut d'évaluationdans la liste des options pour le statut d’évaluation en cliquant sur la flèche à droite du sélecteur pour sélectionner les prestations avec un statut d’évaluation spécifique.
Statut de retourSélectionnez le
Statut de retourdans la liste des options pour le statut de retour en cliquant sur la flèche à droite du sélecteur pour sélectionner les prestations avec un statut de retour spécifique.
Statut de prestationSélectionnez le
Statut de prestationdans la liste des options pour le statut de prestation en cliquant sur la flèche à droite du sélecteur pour sélectionner les prestations avec un statut de prestation spécifique.
Main DgSélectionnez le
Dg principaldans la liste des diagnostics en tapant des caractères, tous les diagnostics contenant le texte tapé apparaîtront et pourront être sélectionnés sous la boîte, pour sélectionner les prestations avec diagnostic principal.
Batch RunSélectionnez le
Batch Rundans la liste des lots de lots en cliquant sur la flèche à droite du sélecteur pour sélectionner les prestations incluses dans un lot spécifique.
Date de visite duTapez une date; ou utilisez le sélecteur de date (Tab. 16), pour rechercher des prestations avec une
Date de visite à partir dequi est sur ou est supérieure à la date tapée/sélectionnée. Remarque. Pour effacer la zone de saisie de la date; utilisez le bouton ``Effacer`` dans la fenêtre contextuelle du sélecteur de date.
Visit auTapez une date; ou utilisez le Sélecteur de date (Tab. 16), pour rechercher des prestations avec une
Date de visite àqui est sur ou est inférieure à la date tapée / sélectionnée. Remarque. Pour effacer la zone de saisie de la date; utilisez le bouton ``Effacer`` dans la fenêtre contextuelle du sélecteur de date.
Prestation duTapez une date; ou utilisez le sélecteur de date (Tab. 16), pour rechercher des prestations avec une
Date de prestation à partir dequi est sur ou est supérieure à la date tapée / sélectionnée. Remarque. Pour effacer la zone de saisie de la date; utilisez le bouton ``Effacer`` dans la fenêtre contextuelle du sélecteur de date.
Prestation auTapez une date; ou utilisez le sélecteur de date (Tab. 16), pour rechercher des prestations avec une
Date de prestation àqui est sur ou est inférieure à la date tapée / sélectionnée. Remarque. Pour effacer la zone de saisie de la date; utilisez le bouton ``Effacer`` dans la fenêtre contextuelle du sélecteur de date.
Type de visiteSélectionnez le type de visite ambulatoire ou d’admission hospitalière dans la liste des types de visite pour rechercher les prestations de remboursement concernant un type de visite / d’admission spécifique.
Panneau de mise à jour de la sélection des prestations
Ce panneau est essentiellement pour la fonctionnalité de mise à jour de plusieurs prestations, qui sont actuellement chargés dans le Résultat du Panneau en se basant sur les critéres de recherche choisi. Les mises à jour sur les prestations sont disponible pour les champs Statut du retour et Statut d’évaluation d’une prestation ayant la valeur Sans pour ces champs. Aprés la modification, les champs passeront à Sélectionnée pour retour ou Sélectionnée pour évaluaiton respectivement. La combinaison de filtres est soit Sélectionner et Aléatoire ou Valeur de la combinaison de Valeur et de Variance.
SélectionnerUne liste déroulante de sélection pour choisir entre**Review Select** et Feedback Select pour filtrer uniquement les prestations dont le statut de la revue est Idle ou le statut de la retour est Idle respectivement parmi les prestations actuellement dans le résultat Panneau.
AléatoireAcceptez un nombre qui est considéré comme un pourcentage des prestations dans le panneau de résultats. Cochez la case aléatoire et entrez un nombre dans le champ de texte à côté de la case à cocher. La valeur par défaut est 5%.
ValeurAcceptez un nombre qui est considéré comme une valeur réclamée. Cela filtrera les prestations du panneau de résultats en prenant les prestations dont la valeur réclamée est égale ou supérieure au nombre entré dans le champ de texte Valeur. Cochez la case de valeur et entrez un nombre dans le champ de texte à côté de la case à cocher.
varianceActiver pour définir une variance autour de la
valeurspécifiée ** Variation en pourcentage = [(Valeur de la presation Valeur de filtre) - 1] * 100**
bouton filtreUne fois que les critères souhaités ont été définis et après avoir cliqué sur ce bouton (Img. 37), puis les prestations actuellement affichées dans le panneau de résultats qui répondent aux critères, un nombre réduit de prestations sera affiché dans le panneau de résultats
mises à jour groupéesOn peut tous les sélectionner (Img. 36) puis en cliquant sur les 3 points (Img. 38) des actions plus avancées (Img. 39) seront affichées.
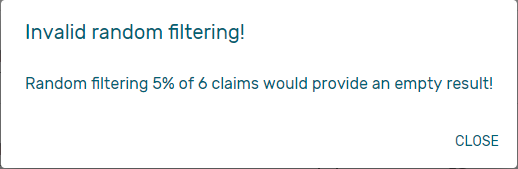
Img. 32 Message d’erreur lorsque le filtre n’a pas de résultat
Une notification sera affichée pour confirmer l’affichage du résultat de l’action (Img. 33)

Img. 33 Notification d’action d’évaluation de prestation
Panneau de résultats
Le panneau de résultats affiche une liste de toutes les prestations trouvées, correspondant aux critères sélectionnés dans le panneau de recherche. L’enregistrement actuellement sélectionné est surligné en bleu clair, tandis que le survol des enregistrements change la surbrillance en jaune (Img. 34).
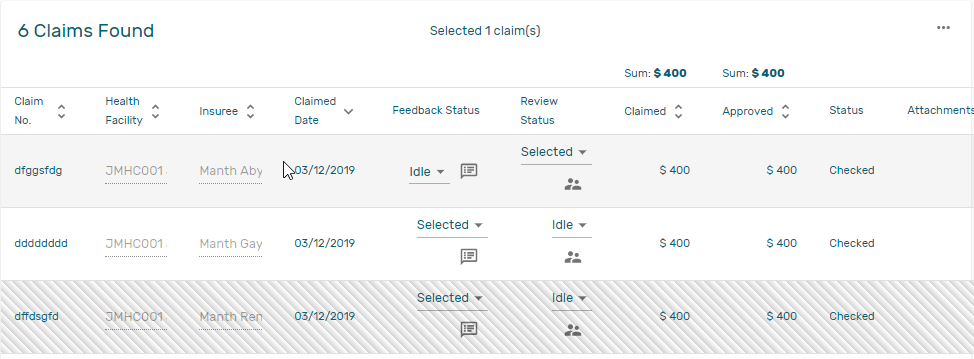
Img. 34 Revendiquer le résultat de la recherche: sélectionné (gris clair), enregistrement mis à jour (zèbres)
Par défaut, 10 enregistrements peuvent être affichés en même temps dans un panneau de défilement, mais ce nombre peut être modifié (Img. 43, la valeur par défaut peut également être modifiée dans la configuration frontale), d’autres enregistrements peuvent être consultés en changeant de page ( Img. 42).
La retour et d’évaluation de Statut de Colonnes dans chaque ligne contient une liste déroulante avec des options de demande de retour d’état et d’examen des prestations de statut. Un utilisateur peut modifier la prestation de la retour et le statut d’évaluation Ralenti à Pas Sélectionné ou Sélectionné ou Bypass. la modification prendra effet directement en mode asynchrone, un avis doit indiquer le résultat de la mise à jour (Img. 35)

Img. 35 Sélection de la prestation pour la retour / notification d’évaluation
Livrer un avisUn clic sur ce bouton (Img. 41) redirige un utilisateur vers la Page des prestations, où une prestation avec le statut d’évaluation Sélectionnée pour révision peut être révisée et son état d’évaluation actuel est passé à Révisé. Si la prestation n’est pas dans le statut Sélectionnée pour révision, la prestation peut uniquement être chargée et affichée à l’utilisateur sans aucune action ultérieure.
Fournir des commentairesUn clic sur ce bouton (Img. 40) redirige un utilisateur vers Page de retour d’information, où une prestation avec un statut de retour Sélectionnée pour les commentaires peut être alimenté et son statut de retour actuel est devenu Livré.
Menu Actions
Le menu Action est utilisé conjointement avec l’enregistrement actuellement sélectionné (surligné en gris clair). L’utilisateur doit d’abord sélectionner un enregistrement en cliquant sur n’importe quelle position de l’enregistrement ou en cliquant sur
Sélectionner tout(Img. 36)
Tab. 5 actions d’examen des prestations¶ 
Img. 36 Tout sélectionner

Img. 37 Bouton de filtre

Img. 38 points d’arbre
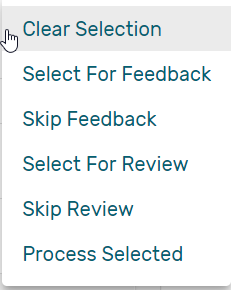
Img. 39 revoir le menu des actions
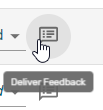
Img. 40 Livrer le bouton de retour
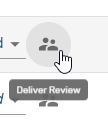
Img. 41 Livrer le bouton d’évaluation
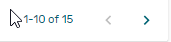
Img. 42 Navigateur de pages
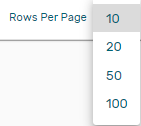
Img. 43 Modifier le nombre d’enregistrements par page
Effacer la sélection:Désélectionnez les prestations sélectionnées
Sélectionner pour les commentaires:définissez le statut de retour des prestations sélectionnées sur**Sélectionné**
Ignorer les commentaires:définissez le statut de retour des prestations sélectionnées sur**Non sélectionné**
Sélectionner pour révision:définir le statut d’examen des prestations sélectionnées sur**Sélectionné**
Ignorer la révision:définissez le statut d’examen des prestations sélectionnées sur Non sélectionné
Processus sélectionné:Traiter la prestation sélectionnée avec le statut**Vérifié**, une fois traitées, les prestations auront le statut
Traité:cela signifie que la valorisation se fera par rapport au cieling et à la franchise à configurer sur la page produit
Panneau d’information
Le panneau d’informations est utilisé pour afficher les messages à l’utilisateur. Des messages s’afficheront une fois qu’une prestation aura été examinée, mise à jour, des commentaires ajoutés sur la prestation ou s’il y a eu une erreur à tout moment au cours du processus de ces actions.
Page d’examen des prestations¶
La saisie des données
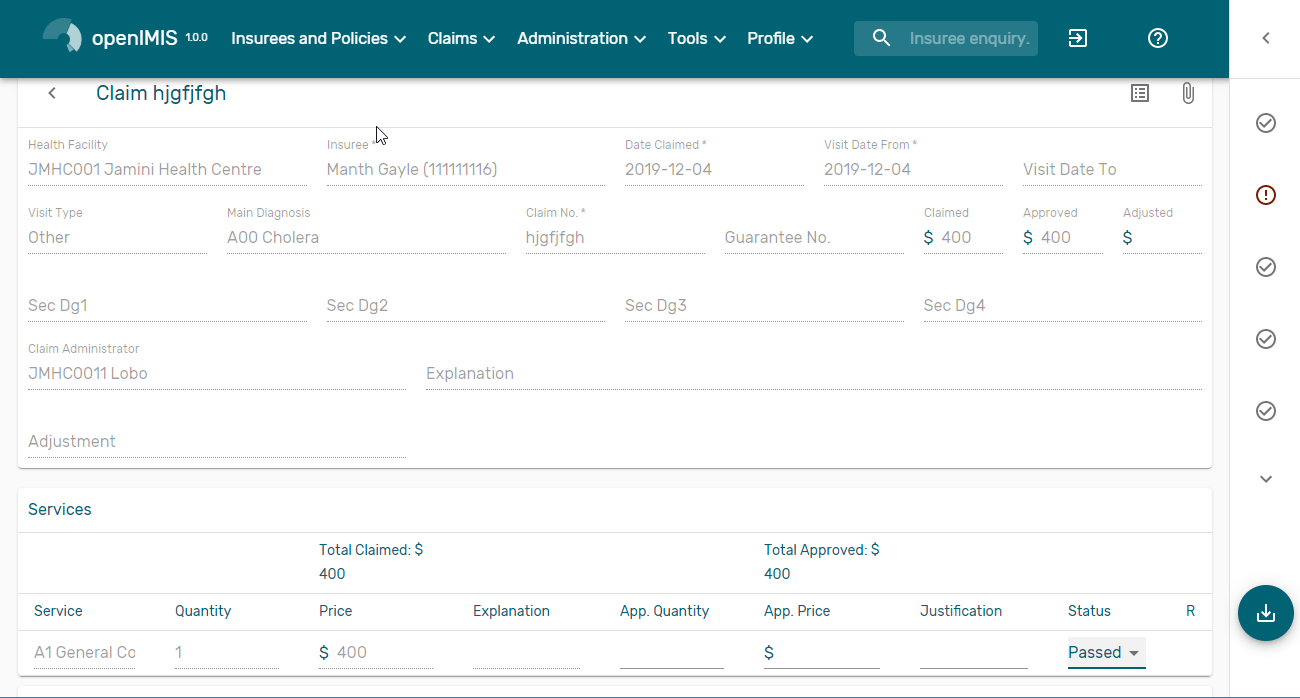
Img. 44 Page d’examen des prestations
Demande d’Examen Page affiche des informations en lecture seule de la prestation actuelle sélectionnés aux fins d’examen, sur la partie supérieure de la page, sur certaines des colonnes de la grille de la prestation des soins de grille et de réclamer des éléments de la grille et sur le bas de toutes les grilles. Ainsi, la page d’entrée des boîtes où un utilisateur avec le rôle de système de médecin ou avec un rôle, y compris un accès aux Demandes/Demande/Révision pouvez entrer de nouvelles valeurs pertinentes pour l’examen de la prestation actuelle.
Read-only information of the current claim
HFLe code et le nom de l’établissement de santé auquel appartient la prestation.
Dg principal.Le code du diagnostic principal.
Sec Dg1Le code du premier diagnostic secondaire.
Sec Dg2Le code du deuxième diagnostic secondaire.
Sec Dg3Le code du troisième diagnostic secondaire.
Sec Dg4Le code du quatrième diagnostic secondaire.
Type de visiteLe type de visite ou de séjour à l’hôpital (Urgence, référence, autre)
Date traitéeLa date à laquelle la prestation a été traitée (envoyée à l’État ** traitée**).
Administrateur des prestationsLe code de l’administrateur, qui était responsable de la soumission de la prestation actuelle.
Numéro d'assuranceLe numéro d’assurance du patient.
Prestation n °L’identification unique de la prestation dans l’établissement de santé demandeur.
Nom du patientLe nom complet du patient sur lequel la prestation est faite.
Date réclaméeLa date à laquelle la prestation a été préparée par l’établissement de santé demandeur.
Visites duLa date à laquelle le patient a visité (ou a été admis par) l’établissement de santé pour le traitement sur lequel la prestation se fonde.
Visit auLa date à laquelle le patient est sorti de l’établissement de santé pour un traitement sur lequel la prestation se fonde.
Numéro de garantieIdentification d’une lettre de garantie.
RéclaméLa somme des prix de tous les services et produit médicaux réclamés au moment de la soumission de la prestation.
approuvéLa valeur de la prestation après vérification automatique lors de sa soumission et après corrections de la prestation par un médecin.
AjustéLa valeur de la prestation après ajustements automatiques effectués selon les conditions de couverture par la police du patient.
ExplicationExplication de la prestation fournie par l’établissement de santé demandeur.
statut de prestationL’état de la prestation est indiqué tout en bas à droite après les deux grilles. Il s’agit du statut obtenu après la soumission.
Informations modifiables de la prestation actuelle
RéglageEntrez un texte résumant les ajustements de la prestation effectués par un médecin.
Grilles de saisie des données sur les services et les produit médicaux.
Quantité approuvée (app.qty)Entrez un certain nombre de dispositions approuvées du soin ou du produit médical correspondant.
Prix approuvé (prix app.)Entrez un prix approuvé du soin ou du produit médical correspondant.
justificationSaisissez la justification des corrections saisies du prix et de la quantité du soin ou du produit médical.
statutSélectionnez le statut dans la prestation Réussi ou Rejeté pour le soin ou le produit médicalcorrespondant, respectivement.
motif de rejetLa dernière colonne de chacune des deux grilles, intitulée **R**, indique le numéro du motif de rejet pour chacun des soins ou éléments revendiqués dans la grille des soins de prestation ou la grille des éléments de prestation respectivement. Les motifs de rejet sont les suivants:
La description du rejet est affichée à l’écran lorsque le pointeur de la souris est au-dessus de la ligne donnée (Img. 45)
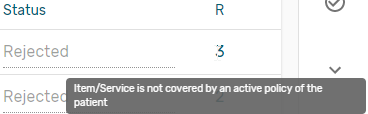
Img. 45 Description du rejet de l’image
Code de raison Description du motif -1 Rejeté par un médecin 0 Accepté 1 Article / service ne figurant pas dans les registres de produit médicaux / services médicaux 2 Article / service ne figurant pas dans les listes de prix associées à l’établissement de santé 3 L’article / le soin n’est pas couvert par une police active du patient 4 L’article / le soin n’est pas conforme aux limitations imposées aux patients (hommes / femmes, adultes / enfants) 5 L’article / le soin n’est pas conforme à la contrainte de fréquence 6 N/A 7 Numéro d’assurance non valide 8 Le code de diagnostic ne figure pas dans la liste actuelle des diagnostics 9 Date cible de prestation invalide 10 L’article / le soin n’est pas conforme au type de contrainte de soins 11 Dépassement du nombre maximal d’admissions en milieu hospitalier 12 Dépassement du nombre maximum de consultations externes 13 Nombre maximal de consultations dépassé 14 Nombre maximum de chirurgies dépassé 15 Nombre maximum de livraisons dépassé 16 Dépassement du nombre maximal de produit médicaux / service 17 L’article / le soin ne peut pas être couvert pendant la période d’attente 18 N/A 19 Dépassement du nombre maximum de contacts prénatals Enregistrement / révision
Une fois les données appropriées saisies, cliquer sur le bouton
Enregistrer(Img. 16) enregistrera la revue de la prestation et définira le statut de reivew surlivrer; un message confirmant que la prestation a été enregistrée apparaîtra sur le panneau d’informations.validation de la saisie des données
Si des données inappropriées sont saisies au moment où l’utilisateur clique sur le bouton
Enregistrer, un message d’erreur apparaît dans le panneau d’informations et le champ de données prend le focus.Retour
En cliquant sur le bouton
retour(Img. 17), l’utilisateur sera redirigé vers Récapitulatif des.
Page de commentaires sur les prestations¶
La page de commentaires sur les prestations affichera des informations en lecture seule sur la prestation actuelle sélectionnée pour les commentaires, dans la section supérieure de la page, elle contient des zones de saisie où un utilisateur avec le rôle de médecin-conseil système ou avec un rôle comprenant un accès aux prestations / prestation / Les commentaires peuvent entrer des commentaires sur la prestation actuelle ou où l’utilisateur peut lire les commentaires fournis par les agents d’inscription.
La saisie des données
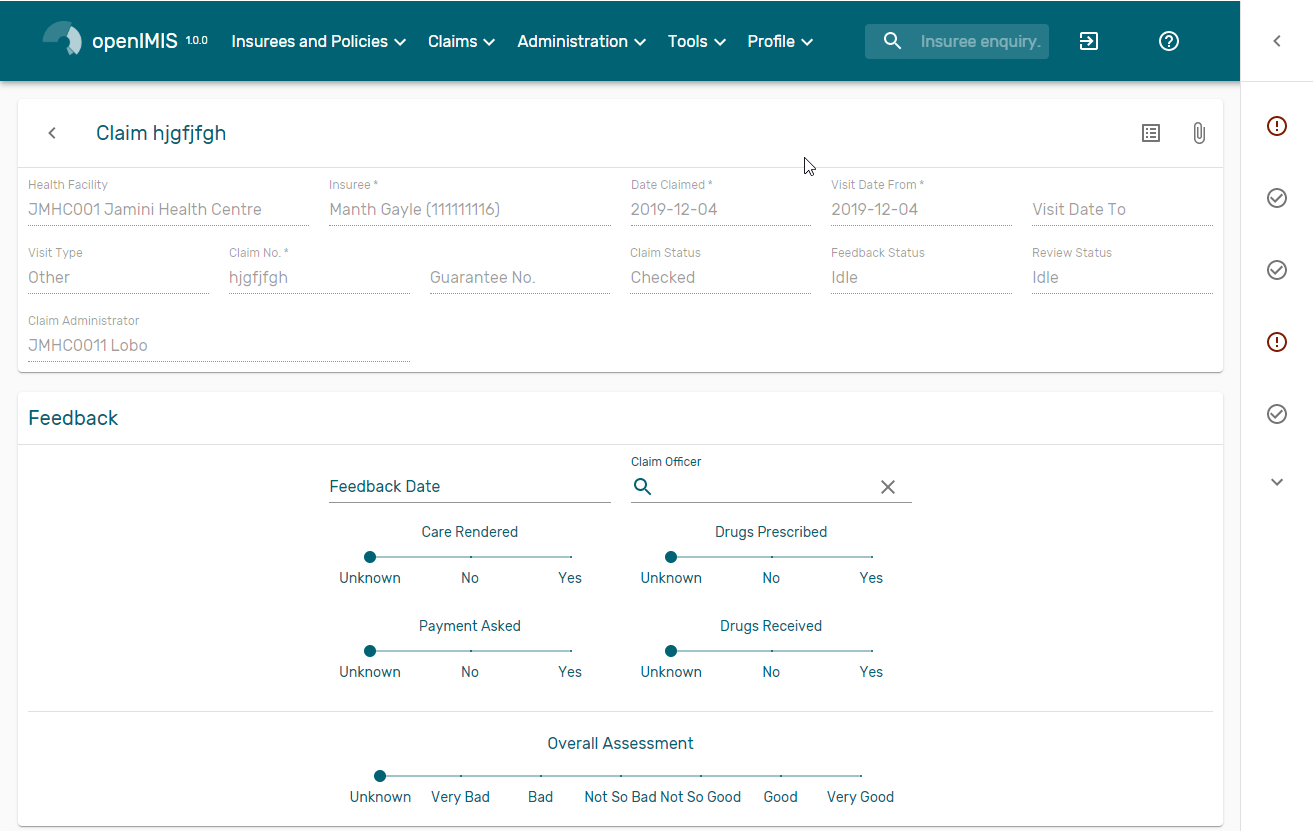
Img. 46 Réclamer la page de commentaires
Les données en lecture seule des commentaires incluent dans la section Prestation les éléments suivants:
Établissement de santéLe code et le nom de l’établissement de santé auquel appartient la prestation.
AssuréNom et numéro d’assurance du patient / bénéficiaire
Date réclaméeLa date à laquelle la prestation a été préparée par l’établissement de santé demandeur.
Visites duLa date à laquelle le patient a visité (ou a été admis par) l’établissement de santé pour le traitement sur lequel la prestation se fonde.
Visit auLa date à laquelle le patient est sorti de l’établissement de santé pour un traitement sur lequel la prestation se fonde.
Type de visiteType de visite couverte par la prestation (urgence, référence, autre)
Prestation n °L’identification unique de la prestation dans l’établissement de santé demandeur.
Numéro de garantieIdentification d’une lettre de garantie pour l’approbation préalable de la prestation demandés.
Statut de prestationLe statut de la prestation.
Vérifier l'étatL’état de la prestation en ce qui concerne l’examen.
Statut de retourLe statut de la prestation en ce qui concerne le support alimentaire.
Administrateur des prestationsLe code et le nom de l’administrateur, qui était responsable de la soumission de la prestation actuelle.
Données modifiables des commentaires inclus dans la section Commentaires les éléments suivants
Date de retourTapez une date de collecte des commentaires; Cliquer sur le champ fera apparaître un sélecteur de calendrier facile à utiliser (Tab. 16); par défaut, le calendrier affichera le mois en cours ou le mois de la date actuellement sélectionnée, le jour en cours étant mis en surbrillance.
Officier d'inscriptionSélectionnez un agent d’inscription dans la liste des agents d’inscription, en cliquant sur la flèche à droite du champ de sélection. L’agent d’inscription recueille les commentaires du patient.
Soins rendusSélectionnez Oui ou Non dans le curseur
Paiement demandéSélectionnez Oui ou Non dans le curseur
Médicaments prescritsSélectionnez Oui ou Non dans le curseur
Médicaments reçusSélectionnez Oui ou Non dans le curseur
Évaluation globaleChoisissez un niveau parmi les six niveaux disponibles dans le curseur
Sauvegarder
Une fois toutes les données obligatoires saisies, un clic sur le bouton
Enregistrer(Img. 16) enregistrera les commentaires sur la prestation en cours. L’utilisateur sera redirigé vers Récapitulatif des ; un message confirmant que les commentaires ont été enregistrés apparaîtra sur le panneau d’informations. Si des données inappropriées sont saisies ou des données obligatoires ne sont pas entrées au moment où l’utilisateur clique sur le bouton Enregistrer, un message d’erreur apparaît dans le panneau d’informations et le champ de données prend le focus.Retour
En cliquant sur le bouton
retour(Img. 17), l’utilisateur sera redirigé vers la Récapitulatif des.
