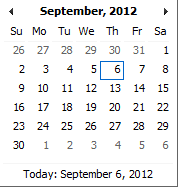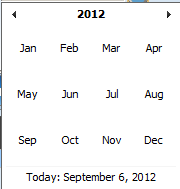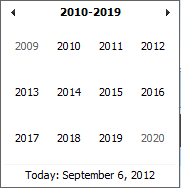Contribution¶
Rechercher une contribution¶
L’accès à la page Rechercher une contribution est limité aux utilisateurs ayant les rôles système de comptable ou de commis ou avec un rôle comprenant un accès aux assurés et aux familles / contribution / recherche.
Conditions préalables
Vous devez vous renseigner ou modifier une contribution, ou la famille / le groupe, les assurés et les polices associés.
La navigation
Trouver la contribution se trouve dans le menu principal
Assurés et polices, sous-menuContributions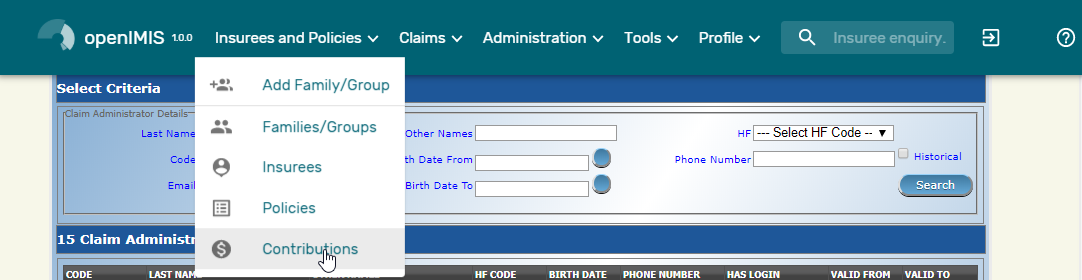
Img. 169 Contributions à la navigation
Cliquer sur le sous-menu
Contributionsredirige l’utilisateur actuel vers la Rechercher la page de contribution .
Page Rechercher une contribution
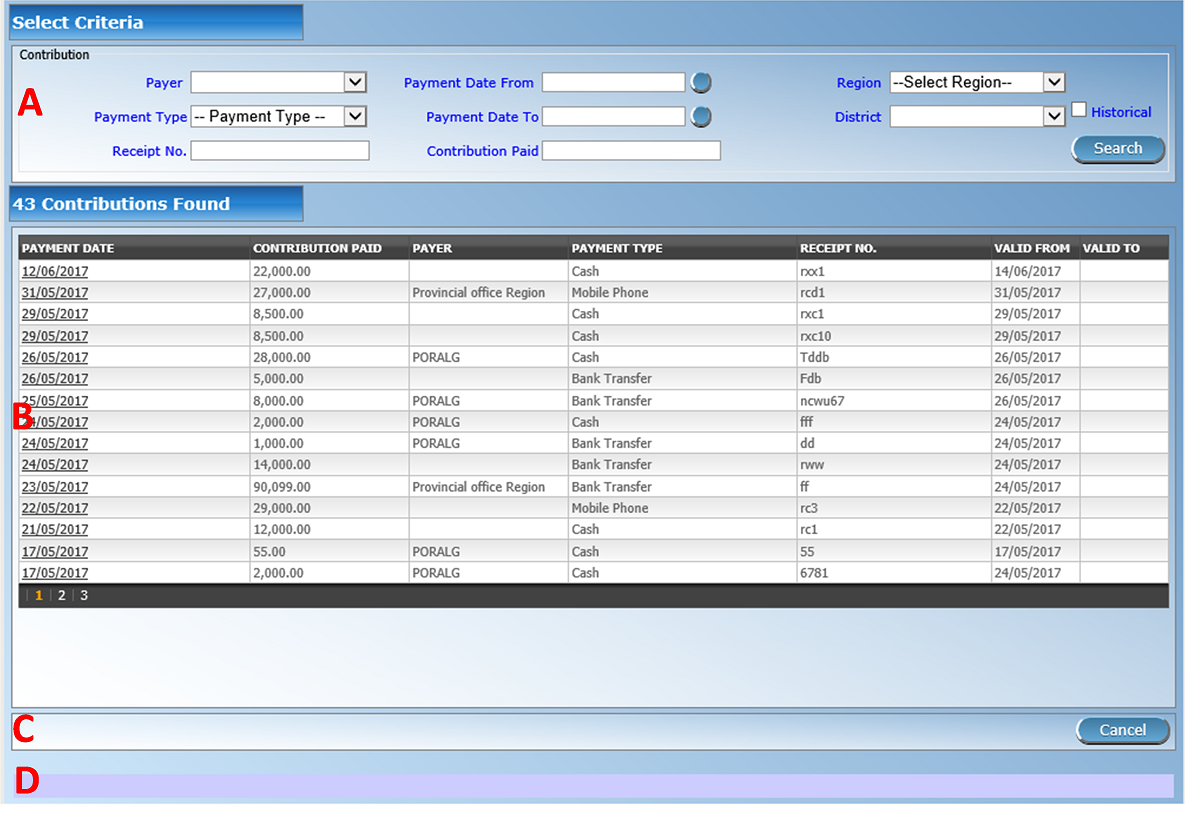
Img. 170 Image - 108 Rechercher la page de contribution
La
page de recherche de cotisationest la première étape du processus de recherche d’une cotisation, puis l’accès à la page de présentation de la famille des assurances, des polices et des cotisations. Cette page initiale peut être utilisée pour rechercher des contributions spécifiques ou des groupes de contributions en fonction de critères spécifiques. La page est divisée en quatre panneaux (Img. 170).
Panneau de recherche
Le panneau de recherche permet à un utilisateur de sélectionner des critères spécifiques pour minimiser les résultats de la recherche. Dans le cas des contributions, les options de recherche suivantes sont disponibles et peuvent être utilisées seules ou en combinaison les unes avec les autres.
ContributeurSélectionnez le
Contributeur; dans la liste des contributeurs en cliquant sur la flèche à droite du sélecteur, pour sélectionner les contributions liées à un contributeur spécifique.
Type de paiementSélectionnez le
Type de paiement; dans la liste des types en cliquant sur la flèche à droite du sélecteur, pour sélectionner les contributions liées à un type de paiement spécifique.
Date de paiement duTapez une date; ou utilisez le bouton de sélection de date pour saisir la
date de paiement dupour rechercher des contributions avec unedate de paiementégale ou ultérieure à la date spécifiée. Remarque. Pour effacer la zone de saisie de la date; utilisez la souris pour mettre en surbrillance la date complète, puis appuyez sur la touche espace.
Date de paiement àTapez une date; ou utilisez le bouton de sélection de date pour saisir la
date de paiement jusqu'àpour rechercher des contributions avec une`` date de paiement`` égale ou antérieure à la date spécifiée. Remarque. Pour effacer la zone de saisie de la date; utilisez la souris pour mettre en surbrillance la date complète, puis appuyez sur la touche espace.
Bouton de sélection de dateCliquer sur le
bouton de sélection de datefera apparaître un sélecteur de calendrier facile à utiliser (Tab. 20); par défaut, le calendrier affichera le mois en cours ou le mois de la date actuellement sélectionnée, le jour en cours étant mis en surbrillance.
- À tout moment pendant l’utilisation de la fenêtre contextuelle, l’utilisateur peut voir la date de aujourd’hui.
- Cliquez sur * aujourd’hui * pour fermer la fenêtre contextuelle et afficher la date du jour dans la zone de saisie de date correspondante.
- Cliquez sur n’importe quel jour du mois pour fermer la fenêtre contextuelle et afficher la date sélectionnée dans la zone de saisie de date correspondante.
- Cliquer sur la flèche à gauche affiche le mois précédent.
- Cliquer sur la flèche à droite affichera le mois suivant.
- Cliquer sur le mois affichera tous les mois de l’année.
- Cliquer sur l’année affichera un sélecteur d’année.
Sélecteur de calendrier - Panneau de recherche
Catégorie de contributionSélectionnez la
Catégorie de contributionqui correspond au type de contribution payée, par défaut il y a Contribution et autres et frais de photo. cela permet d’ajouter des frais qui ne seront pas comptés comme paiement de contribution
Contribution payéeTapez
Contribution payéepour rechercher des contributions avec le montant payé, supérieur ou égal au montant tapé.
RégionSélectionnez la
Région; dans la liste des régions en cliquant sur la flèche à droite du sélecteur pour sélectionner les contributions pour les polices d’une région spécifique. Remarque: La liste ne sera remplie qu’avec les régions affectées à l’utilisateur actuellement connecté. S’il ne s’agit que d’une seule, la région sera automatiquement sélectionnée.
QuartierSélectionnez le Quartier; à partir de la liste des districts, en cliquant sur la flèche à droite du sélecteur pour sélectionner les contributions versées pour les polices à partir d’un district particulier. Remarque: La liste ne sera rempli avec les districts appartenant à la région sélectionnée et assigné à l’utilisateur connecté. Si ce n’est qu’un, le quartier sera automatiquement sélectionné.
HistoriqueCliquez sur
Historiquepour voir les enregistrements historiques correspondant aux critères sélectionnés. Les enregistrements historiques sont affichés dans le résultat avec une ligne au milieu du texte (barré) pour les définir clairement à partir des enregistrements actuels (Img. 171).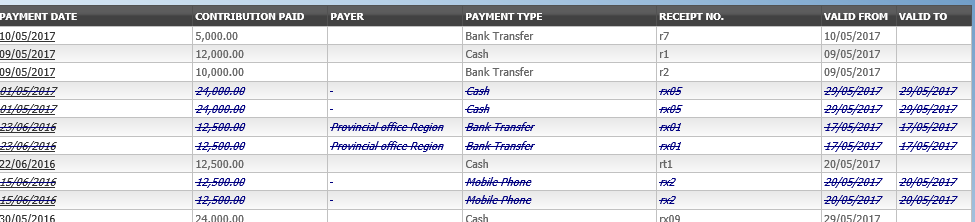
Img. 171 Dossiers historiques - Panneau de résultats
Bouton de rechercheUne fois les critères saisis, utilisez le bouton
Rechercherpour filtrer les enregistrements, les résultats apparaîtront dans le panneau de résultats.Panneau de résultats
Le résultat s’affiche sur le panneau une liste de toutes les contributions trouvé, correspondant aux critères sélectionnés dans le panneau de recherche. L’enregistrement actuellement sélectionné est mis en surbrillance avec la lumière bleue, tout en survolant enregistre les changements de la surbrillance jaune (Img. 172) La plus à gauche enregistrement contient un lien, qui, si vous cliquez dessus, re-dirige l’utilisateur vers le record actuel pour obtenir la visualisation si c’est un record historique ou de la modification si c’est l’enregistrement en cours.

Img. 172 Image 111 Enregistrement sélectionné (bleu), enregistrements en survol (jaune) - Volet de résultat
Un maximum de 15 enregistrements sont affichés en même temps, d’autres enregistrements peuvent être consultés en parcourant les pages à l’aide du sélecteur de page en bas du panneau de résultats (Img. 173).

Img. 173 Sélecteur de page - Panneau de résultats
Panneau de boutons
Le bouton
Annulerredirige vers Page d’accueil.Panneau d’information
Le panneau d’informations est utilisé pour afficher les messages à l’utilisateur. Des messages s’afficheront une fois qu’une contribution a été ajoutée, mise à jour ou supprimée ou s’il y a eu une erreur à tout moment au cours du processus de ces actions.
Page de contribution¶
La saisie des données
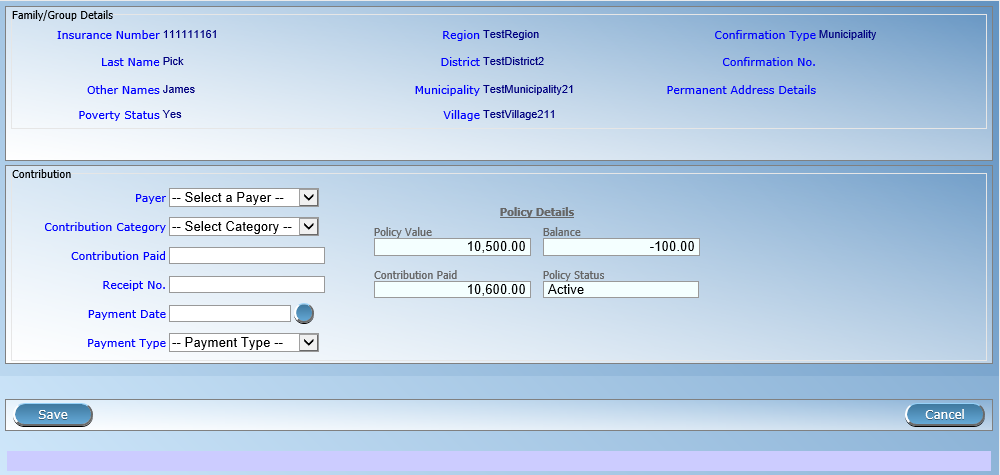
Img. 174 Page de contribution
ContributeurSélectionnez dans la liste des contributeurs (institutionnels) disponibles le contributeur de la cotisation (si la cotisation n’est pas payée par la famille / le groupe lui-même).
Contribution payéeEntrez le montant payé pour la contribution. Obligatoire.
No de reçuSaisissez l’identifiant du reçu pour la contribution. L’identification du reçu doit être unique dans toutes les polices du paquet de bénéfices. Obligatoire.
Date de paiementSaisissez la date de paiement de la cotisation. Obligatoire. Remarque: Vous pouvez également utiliser le bouton à côté du champ de date de paiement pour sélectionner une date à saisir.
Type de paiementSélectionnez dans la liste des types de paiement disponibles le type de paiement de la contribution. Obligatoire.
Sauvegarder
Une fois toutes les données obligatoires saisies, cliquer sur le bouton
Sauvegardersauvegardera l’enregistrement. Selon la contribution versée, les messages suivants apparaîtront.
- Si la contribution payée correspond au prix de la police:
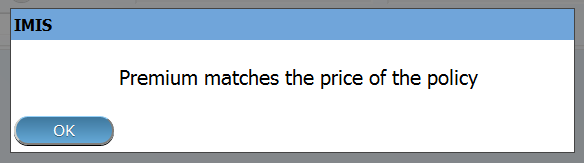
Img. 175 Image 131
- Si la cotisation versée est inférieure au prix de la police:
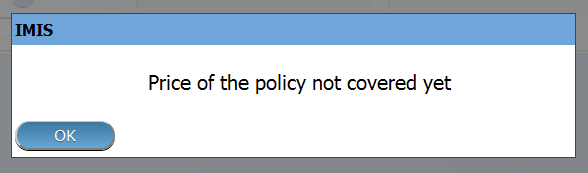
Img. 176 Image 132
Suivi par:

Img. 177 Image 133
Si vous choisissez**Oui**, la police sera (appliquée) définie comme**Actif**. Si vous choisissez Non, il restera Inactif.
- Si la cotisation est supérieure au prix de la police:
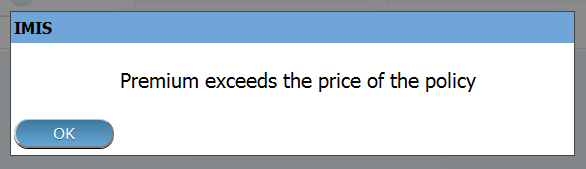
Img. 178 Image 134
L’utilisateur sera alors redirigé vers la Page de présentation de la famille <#family-overview-page.> page de présentation de la , avec l’enregistrement nouvellement enregistré affiché et sélectionné dans le panneau de résultats. Un message confirmant que la contribution a été enregistrée apparaîtra sur le panneau d’information.
Données obligatoires
Si les données obligatoires ne sont pas saisies au moment où l’utilisateur clique sur le bouton
Enregistrer, un message apparaîtra dans le panneau d’informations et le champ de données prendra le focus (par un astérisque).Annuler
En cliquant sur le bouton
Annuler, l’utilisateur sera redirigé vers la Page de présentation de la famille.
Ajout d’une contribution¶
Cliquez sur le
Green Plus Signpour rediriger vers la Contribution Page.Lorsque la page s’ouvre, tous les champs de saisie sont vides. Voir la Page de contribution pour plus d’informations sur la saisie des données et les champs obligatoires.
Modification d’une contribution¶
Cliquez sur le signeCrayon jaunepour rediriger vers la Page de contribution. La Contribution Page s’ouvrira avec les informations actuelles chargées dans les champs de saisie des données. Voir la Page de contribution pour plus d’informations sur la saisie des données et les champs obligatoires.
Suppression d’une contribution¶
Cliquez sur le bouton Croix-Rouge pour supprimer l’enregistrement actuellement sélectionné.
Avant de supprimer une fenêtre de confirmation (Img. 179) s’affiche, ce qui oblige l’utilisateur à confirmer si l’action doit vraiment être effectuée?
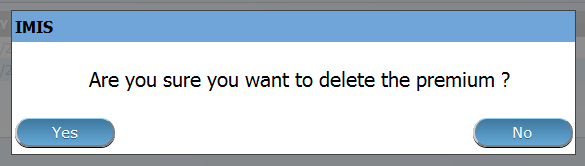
Img. 179 Supprimer la confirmation - Panneau de boutons
Lorsqu’une contribution est supprimée, tous les enregistrements conservant la contribution supprimée seront toujours disponibles en sélectionnant les enregistrements historiques.