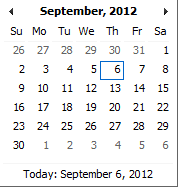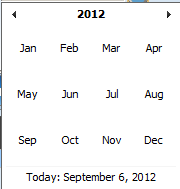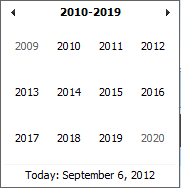Groupe familial¶
Trouver la famille¶
L’accès à lapage Trouver la familleest limité aux utilisateurs ayant les rôles système de comptable, de commis et de réceptionniste d’établissement de santé ou avec un rôle comprenant un accès aux assurés et aux familles / famille / enquête.
Conditions préalables
Vous devez vous renseigner ou modifier une famille et / ou des assurés, les polices et les contributions associées.
La navigation
Trouver la famille se trouve dans le menu principal
Assurés et polices, sous-menuFamilles / Groupes
Img. 137 Navigation - Familles - Trouver une famille
En cliquant sur le sous-menu
Familles / Groupes, l’utilisateur actuel est redirigé vers la page Rechercher la famille <#find-family-page>`__ .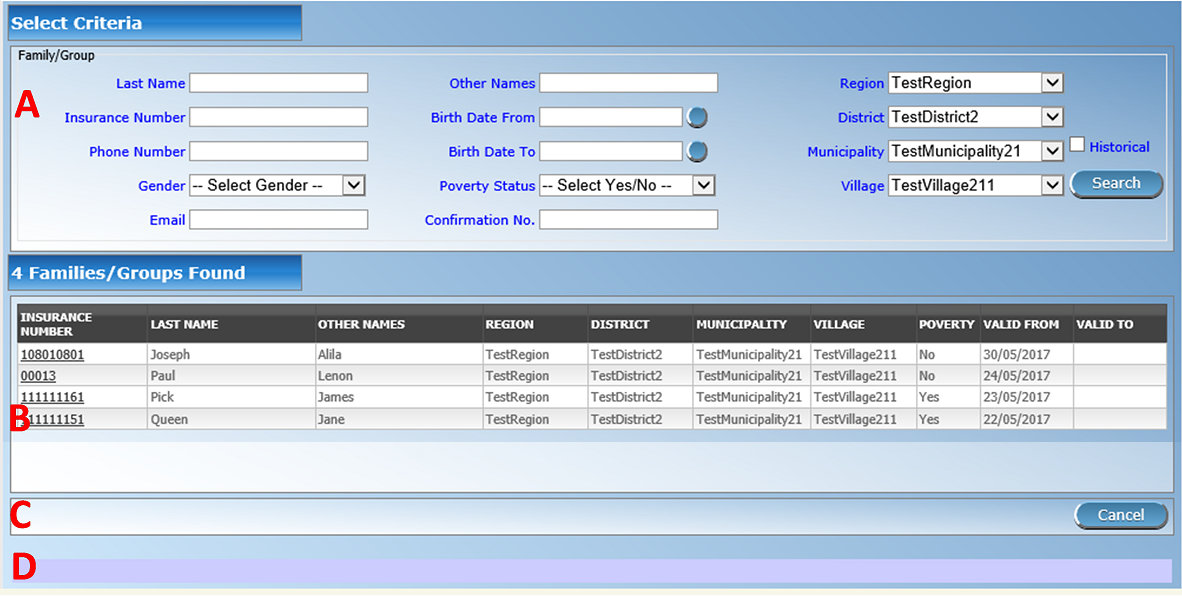
Img. 138 Trouver des familles
La page Trouver une famille est la première étape du processus de recherche d’une famille et, par la suite, l’accès à la page de présentation de la famille des assurés, des polices et des contributions. Cette page initiale peut être utilisée pour rechercher des familles ou des groupes spécifiques en fonction de critères spécifiques. La page est divisée en quatre panneaux (Img. 138):
Panneau de recherche
Le panneau de recherche permet à un utilisateur de sélectionner des critères spécifiques pour minimiser les résultats de la recherche. Les options de recherche suivantes sont disponibles et peuvent être utilisées seules ou en combinaison les unes avec les autres.
Nom de familleTapez au début de; ou le
Nom de famillecomplet; pour rechercher des familles / groupes, qui est le chef de famille / chef de groupeNom, commence par ou correspond complètement au texte tapé.
Autres nomsTapez au début de; ou le nom complet
Autres nomspour rechercher des familles / groupes, qui est le chef de famille / chef de groupeAutres nomscommence ou correspond complètement au texte tapé.
Numéro d'assuranceTapez au début de; ou le
Numéro d'assurancecomplet pour rechercher des familles / groupes, qui est le chef de famille / chef de groupeNuméro d'assurance, commence ou correspond complètement au texte tapé.
Numéro de téléphoneTapez au début de; ou le
Numéro de téléphonecomplet pour rechercher des familles / groupes, qui est le chef de famille / chef de groupeNuméro de téléphone, commence par ou correspond complètement au numéro tapé.
Date de naissance duSaisissez une date; ou utilisez le Sélecteur de Date de Bouton de, pour entrer dans la Date de Naissance ` à Partir de à la recherche pour les familles/groupes, qui est chef de famille/groupe de tête, a la même ou plus tard, à la naissance date de Naissance Date à Partir de`. Remarque. Pour effacer la date d’entrée de la boîte; utilisation de la souris pour sélectionner la date et appuyez sur la touche espace.
Date de naissance àTapez une date; ou utilisez le bouton de sélection de la date pour entrer la
date de naissance àpour rechercher des familles / groupes dont le chef de famille / chef de groupe a la même date de naissance ou une date antérieure à ladate de naissance à. Remarque. Pour effacer la zone de saisie de la date; utilisez la souris pour mettre en surbrillance la date complète, puis appuyez sur la touche espace.
Bouton de sélection de dateEn cliquant sur le
bouton de sélection de date, un sélecteur de calendrier (Tab. 17) apparaîtra par défaut, le calendrier affichera le mois en cours, ou le mois de la date actuellement sélectionnée, avec le jour en surbrillance.
- À tout moment pendant l’utilisation de la fenêtre contextuelle, l’utilisateur peut voir la date de aujourd’hui .
- Cliquez sur * aujourd’hui * pour fermer la fenêtre contextuelle et afficher la date du jour dans la zone de saisie de date correspondante.
- Cliquez sur n’importe quel jour du mois pour fermer la fenêtre contextuelle et afficher la date sélectionnée dans la zone de saisie de date correspondante.
- Cliquer sur la flèche à gauche affiche le mois précédent.
- Cliquer sur la flèche à droite affichera le mois suivant.
- Cliquer sur le mois affichera tous les mois de l’année.
- Cliquer sur l’année affichera un sélecteur d’année.
Sélecteur de calendrier - Panneau de recherche
SexeSélectionnez le
Sexe; dans la liste des sexes en cliquant sur la flèche à droite du sélecteur, pour sélectionner les familles / groupes, dont le chef de famille / chef de groupe est du sexe spécifique.
Statut de pauvretéSélectionnez le
Statut de pauvreté; dans la liste des personnes ayant un statut de pauvreté en cliquant sur la flèche à droite du sélecteur, pour sélectionner les familles / groupes qui ont un statut de pauvreté spécifique.
CourrielTapez au début de; ou le
Type de confirmationTapez au début de; ou le
Type de confirmationcomplet pour rechercher des familles / groupes, qui est leType de confirmation. commence par ou correspond complètement au texte tapé.
Numéro de confirmationTapez au début de; ou le
numéro de confirmationcomplet pour rechercher des familles / groupes, qui est lenuméro de confirmationcommence par ou correspond complètement au texte tapé.
RégionSélectionnez la Région; à partir de la liste des régions en cliquant sur la flèche à droite du sélecteur pour sélectionner les familles ou les groupes dans une région spécifique. Remarque: La liste ne sera rempli avec les régions assigné à l’utilisateur connecté. Si ce n’est qu’un alors la région sera automatiquement sélectionné.
QuartierSélectionnez le Quartier; à partir de la liste des districts, en cliquant sur la flèche à droite du sélecteur pour sélectionner les familles/groupes à partir d’un district particulier. Remarque: La liste ne sera rempli avec les districts appartenant à la région sélectionnée et assigné à l’utilisateur connecté. Si ce n’est qu’un, le quartier sera automatiquement sélectionné.
MunicipalitéSélectionnez la
Municipalité; dans la liste des communes en cliquant sur la flèche à droite du sélecteur pour sélectionner les familles / groupes d’une commune spécifique. Remarque: La liste ne sera remplie qu’avec les municipalités du district sélectionné ci-dessus.Sélectionnez le
Village; dans la liste des villages en cliquant sur la flèche à droite du sélecteur pour sélectionner les familles / groupes d’un village spécifique. Remarque: La liste ne sera remplie qu’avec les villages de la commune sélectionnée ci-dessus.
HistoriqueCliquez sur
Historiquepour voir les enregistrements historiques correspondant aux critères sélectionnés. Les enregistrements historiques sont affichés dans le résultat avec une ligne au milieu du texte (barré) pour les définir clairement à partir des enregistrements actuels (Img. 139).
Img. 139 Dossiers historiques - Panneau de résultats
Bouton de rechercheUne fois les critères saisis, utilisez le bouton de recherche pour filtrer les enregistrements, les résultats apparaîtront dans le panneau de résultats.
Panneau de résultats

Img. 140 Enregistrement sélectionné (bleu), enregistrements survolés (jaune) - Panneau de résultats
Le panneau de résultats affiche une liste de toutes les familles / groupes trouvés, correspondant aux critères sélectionnés dans le panneau de recherche. L’enregistrement actuellement sélectionné est surligné en bleu clair, tandis que le survol des enregistrements change la surbrillance en jaune (Img. 140). L’enregistrement le plus à gauche contient un lien hypertexte qui, s’il est cliqué, redirige l’utilisateur vers la page de présentation de la famille pour la famille sélectionnée ou s’il s’agit d’un enregistrement historique, puis la page de modification de la famille, pour une visualisation détaillée.
Un maximum de 15 enregistrements sont affichés en même temps, d’autres enregistrements peuvent être consultés en parcourant les pages à l’aide du sélecteur de page en bas du panneau de résultat (Img. 141)

Img. 141 Sélecteur de page - Panneau de résultats
Panneau de boutons
Le bouton
Annulerredirige vers Page d’accueil.Panneau d’information
Le panneau d’informations est utilisé pour afficher les messages à l’utilisateur. Les messages apparaîtront une fois qu’une famille / un groupe aura été ajouté, mis à jour ou supprimé ou s’il y a eu une erreur à tout moment pendant le processus de ces actions.
Présentation de la famille / du groupe¶
L’accès à la Page de présentation de la famille <#family-overview-page.> page de présentation de la est réservé aux utilisateurs ayant le rôle système de comptable ou de commis ou avec un rôle comprenant un accès aux assurés et aux familles.
Conditions préalables
Besoin de s’enquérir ou de modifier une famille / un groupe ou de gérer les assurés, les polices et les contributions qui y sont associés.
La navigation
Page de présentation de la famille Ne peut pas être accédé directement; la première étape consiste à rechercher la famille/le groupe à l’aide de `page de recherche des familles<#find-family-page>`__,`page de recherche des assurés<#Find_Insuree_Page>`__,`page de recherche des polices<#Find_Policy_Page>`__ ou `page de recherche des contributions<Find_contribution_Page>`__. Une fois qu’une famille, un assuré, une police ou une contribution spécifique est sélectionné en sélectionnant le lien hypertexte dans le panneau de résultats de la page de recherche respective, l’utilisateur est redirigé vers la :`page de présentation de la famille<#family-overview-page.>`__
Page de présentation de la famille¶
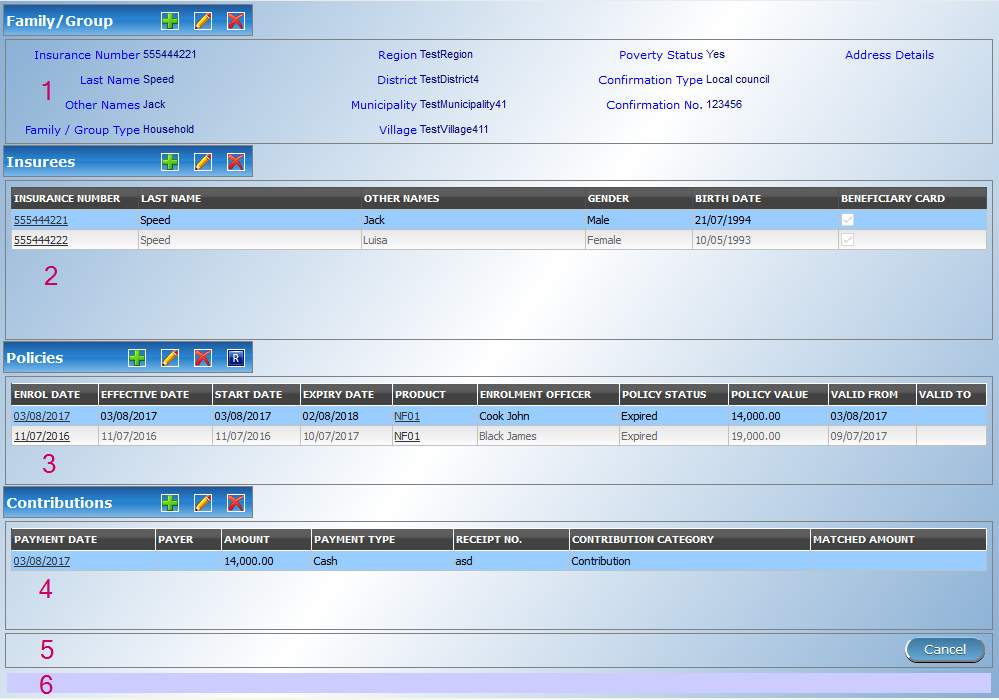
Img. 142 Image - Page de présentation de la famille
La
Page d'aperçu de la familleest le point central de toutes les opérations en ce qui concerne les familles / groupes, les assurés, les polices et les contributions qui y sont associées. La page est divisée en 6 panneaux (Vue d’ensemble de la famille d’images)
Famille / Panneau de groupe
La Famille, le Groupe fournit des informations sur la famille, y compris le Numéro d’Assurance et le Nom de famille et prénom du chef de famille et du District, de la Municipalité, du Village et de l’état de la Pauvreté de la famille. Dans la Famille, le Groupe d’action des boutons permettent d’ajouter, de modifier et de supprimer la famille/groupe.

Img. 143 Image 114
Le
signe plus vertest pour ajouter une nouvelle famille / groupe via la ` Page Famille / Groupe <#family-group-page>`__.Le
signe crayon jaunesert à éditer une famille / un groupe via la ` Page Famille / Groupe <#family-group-page>`__.Le
signe croix rougesert à supprimer une famille / un groupe.Panel des assurés
Les Assurés Panneau affiche une liste des assurés au sein de la famille/groupe. L’enregistrement actuellement sélectionné est mis en surbrillance avec la lumière bleue, tout en survolant enregistre les changements de la surbrillance jaune (Img. 144). La gauche dossier contient un lien, qui, si vous cliquez dessus, re-dirige l’utilisateur vers le preneur d’assurance record pour l’édition ou de l’affichage détaillé.

Img. 144 Dossier sélectionné (bleu), dossiers survolés (jaune) - Panel des assurés
Dans le panneau des assurés, les boutons d’action permettent d’ajouter, de modifier et de supprimer des assurés appartenant à la famille / au groupe.

Img. 145 Image 116
Le
signe plus vertpermet d’ajouter un nouvel assuré via la Page de l’assuré.Le
signe du crayon jaunesert à modifier un assuré via la Page de l’assuré.Le
signe croix rougesert à supprimer un assuré.Panneau des polices
Les Polices Panneau affiche une liste des polices détenus par la famille/groupe. L’enregistrement actuellement sélectionné est mis en surbrillance avec la lumière bleue, tout en survolant enregistre les changements de la surbrillance jaune (Img. 146). La gauche dossier contient un lien, qui, si vous cliquez dessus, re-dirige l’utilisateur de la police de l’édition ou de l’affichage détaillé. Par défaut, la première police est sélectionné et que, par conséquent, dans la Contribution de bord, seules les cotisations sur cette police sera affichée dans la Contribution Panneau En sélectionnant une autre stratégie dans la liste, la Contribution du Panneau, permettra d’actualiser les cotisations versées sur la nouvelle police.

Img. 146 Enregistrement sélectionné (bleu), enregistrements survolés (jaune) - Policy Panel
Dans la cinquième colonne Produit de la grille de données de police, il y a un lien montrant le produit pour la police sur la ligne correspondante. Lorsque le lien est cliqué; une fenêtre de navigateur contextuelle (:ref: image118) s’ouvrira avec les détails du produit (en mode lecture seule).
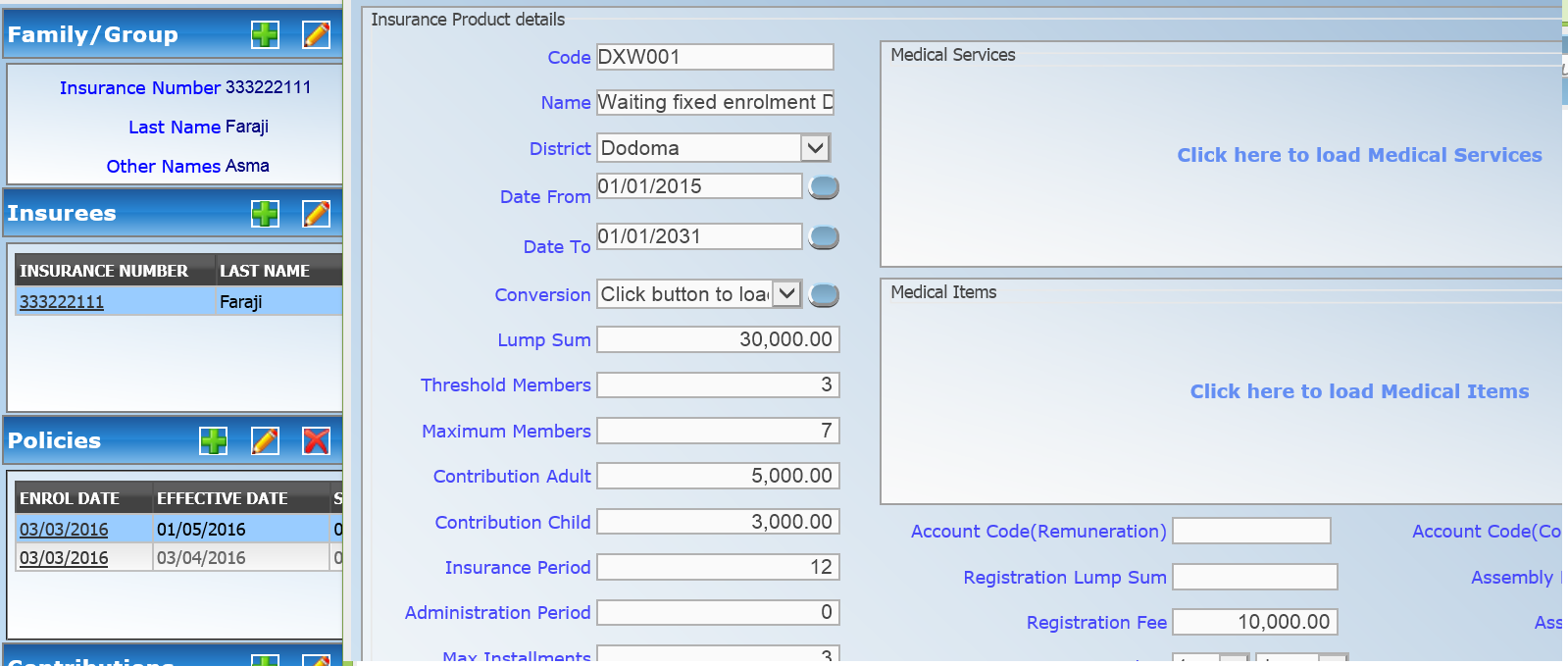
Img. 147 Fenêtre contextuelle du produit - panneau Polices
Dans le
Panneau des polices, les boutons d’action permettent d’ajouter, de modifier et de supprimer des polices.
Img. 148 Image 119
Le
signe plus vertsert à ajouter une nouvelle police via la Page police.Le
signe de crayon jaunesert à modifier une police via la Page de police.Le
signe croix rougesert à supprimer une police.Le
signe R bleusert à renouveler une police via la Page police.Comité des contributions
La Contribution Panneau affiche une liste des cotisations versées sur la police actuellement sélectionné dans le volet de Polices`. L’enregistrement actuellement sélectionné est mis en surbrillance avec la lumière bleue, tout en survolant enregistre les changements de la surbrillance jaune (Img. 149) La plus à gauche enregistrement contient un lien, qui, si vous cliquez dessus, re-dirige l’utilisateur de la contribution pour l’édition ou de l’affichage détaillé.

Img. 149 Enregistrement sélectionné (bleu), enregistrements survolés (jaune) - Panneau Contributions
Dans la deuxième colonne Contributeur de la grille de données des contributions, il y a un lien montrant le contributeur (institutionnel) de la contribution sur la ligne correspondante. Lorsque le lien est cliqué; une fenêtre de navigateur contextuelle (Img. 150) s’ouvrira et affichera les détails du contributeur en mode lecture seule.
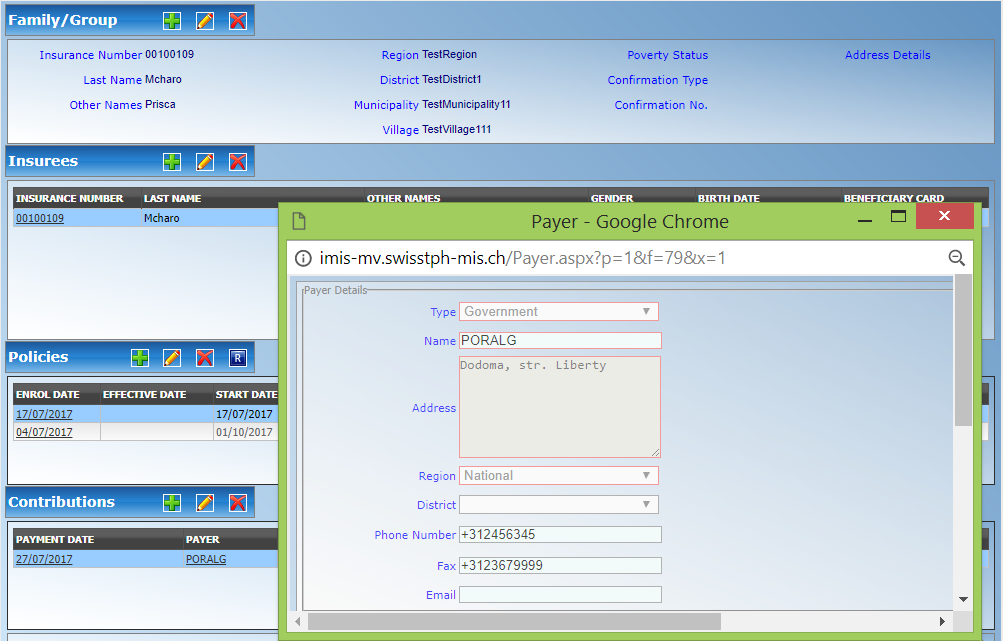
Img. 150 Payer Pop up - Contribution Panel
Dans le
Panneau des contributions, des boutons d’action permettent d’ajouter, de modifier et de supprimer des contributions.
Img. 151 Image 122
Le
signe plus vertpermet d’ajouter une nouvelle contribution.Le
signe crayon jaunesert à éditer une contribution.Le
signe croix rougesert à supprimer une contribution.Panneau de boutons
Le bouton
Annulerredirige vers Page d’accueil.Panneau d’information
Le panneau d’informations est utilisé pour afficher les messages à l’utilisateur. Les messages apparaîtront une fois qu’un assuré, une police ou une contribution ont été ajoutés, mis à jour ou supprimés ou s’il y a eu une erreur à tout moment au cours du processus de ces actions.
Page Famille / Groupe¶
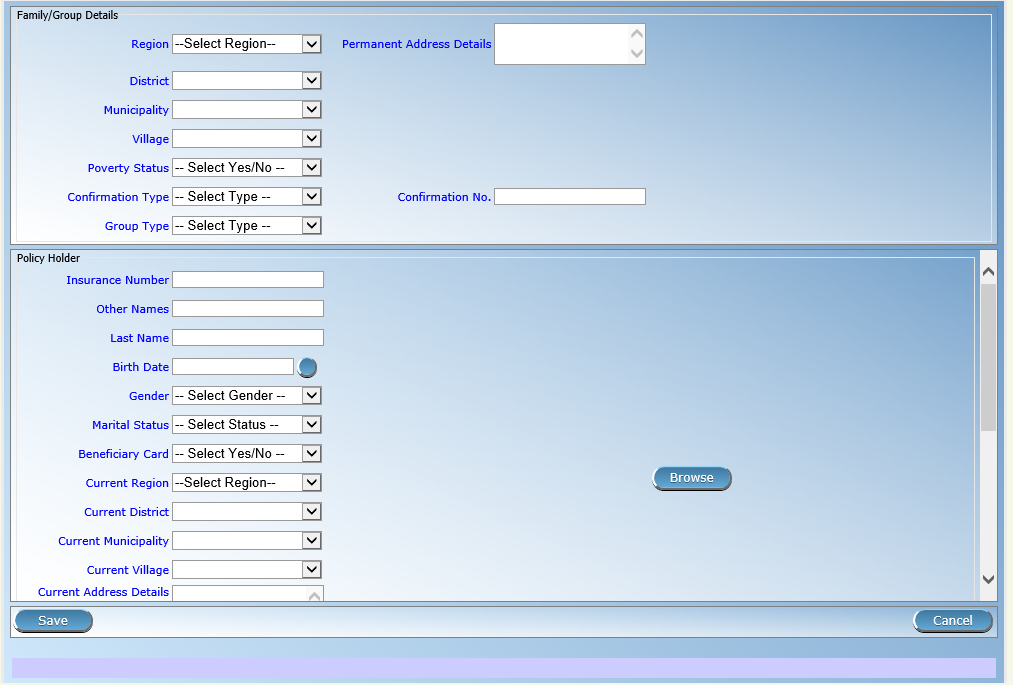
Img. 152 Page Famille / Groupe
RégionSélectionnez dans la liste des régions disponibles la région dans laquelle le chef de famille / groupe séjourne en permanence. Remarque: La liste ne sera remplie qu’avec les régions affectées à l’utilisateur actuellement connecté. S’il ne s’agit que d’une seule, la région sera automatiquement sélectionnée. Obligatoire.
QuartierSélectionnez dans la liste des districts disponibles le district dans lequel le chef de famille / groupe séjourne en permanence. Remarque: La liste ne sera remplie qu’avec les districts appartenant à la région sélectionnée et attribués à l’utilisateur actuellement connecté. S’il ne s’agit que d’un seul, le district sera automatiquement sélectionné. Obligatoire.
MunicipalitéSélectionnez dans la liste des communes disponibles la commune dans laquelle le chef de famille / groupe réside en permanence. Remarque: La liste ne sera remplie qu’avec les communes appartenant au district sélectionné. Obligatoire.
VillageSélectionnez dans la liste des villages disponibles le village dans lequel le chef de famille / groupe séjourne en permanence. Remarque: La liste ne sera remplie qu’avec les villages appartenant à la commune sélectionnée. Obligatoire.
Statut de pauvretéSélectionnez si la famille / le groupe a le statut de pauvreté.
Type de confirmationSélectionnez le type de confirmation du statut social de la famille / du groupe.
Numéro de confirmationSaisissez l’identification alphanumérique de la confirmation du statut social de la famille / du groupe.
Type de groupeSélectionnez le type de groupe / famille.
Détails de l'adresse.Entrez les détails de l’adresse permanente de la famille / du groupe.
Numéro d'assuranceSaisissez le numéro d’assurance du chef de famille / groupe. Obligatoire.
Nom de familleSaisissez le nom de famille du chef de famille / groupe. Obligatoire.
Autres nomsEntrez d’autres noms du chef de famille / groupe. Obligatoire.
Date de naissanceSaisissez la date de naissance du chef de famille / groupe. Remarque: Vous pouvez également utiliser le bouton à côté du champ de date de naissance pour sélectionner une date à saisir.
SexeSélectionnez dans la liste des genres disponibles le sexe du chef de famille / groupe. Obligatoire.
État matrimonialSélectionnez dans la liste des états matrimoniaux disponibles l’état matrimonial du chef de famille / du groupe.
Carte BénéficiaireSélectionnez dans la liste des cartes si une carte d’identité d’assurance a été délivrée ou non au chef de famille / groupe.
Région actuelleSélectionnez dans la liste des régions disponibles la région dans laquelle le chef de famille / groupe séjourne temporairement.
District actuelSélectionnez dans la liste des districts disponibles le district dans lequel le chef de famille / groupe séjourne temporairement. Remarque: La liste ne sera remplie qu’avec les quartiers appartenant à la région sélectionnée
Municipalité actuelleSélectionnez dans la liste des municipalités disponibles la municipalité dans laquelle le chef de famille / groupe séjourne temporairement. Remarque: La liste ne sera remplie qu’avec les communes appartenant au district sélectionné.
Village actuelSélectionnez dans la liste des villages disponibles le village dans lequel le chef de famille / groupe séjourne temporairement. Remarque: La liste ne sera remplie qu’avec les villages appartenant à la commune sélectionnée.
Détails de l'adresse actuelleEntrez les détails de l’adresse temporelle du chef de famille / groupe.
ProfessionSélectionnez la profession du chef de famille / groupe.
ÉducationSélectionnez l’éducation du chef de famille / groupe.
Numéro de téléphoneEntrez le numéro de téléphone du chef de famille / groupe.
CourrielSaisissez l’adresse e-mail du chef de famille / groupe.
Type d'identificationSélectionnez le type de document d’identification du chef de famille / groupe.
Numéro d'identificationEntrez l’identification alphanumérique du document du chef de famille / groupe.
Région du FSPSélectionnez dans la liste des régions disponibles la région dans laquelle se trouve l’établissement de santé primaire (premier point de soin) du chef de famille / groupe choisi.
District de FSPSélectionnez dans la liste des districts disponibles le district dans lequel se trouve l’établissement de santé primaire (premier point de soin) du chef de famille / du groupe. Remarque: La liste ne sera remplie qu’avec les districts appartenant à la région sélectionnée.
Niveau de FSPSélectionnez le niveau de l’établissement de santé primaire choisi (premier point de soin) du chef de famille / groupe.
Premier point de soinSélectionnez dans la liste des formations sanitaires disponibles la structure de santé primaire choisie (First Service Point) du chef de famille / groupe. Remarque: La liste ne sera remplie qu’avec les formations sanitaires appartenant au district sélectionné qui sont du niveau sélectionné.
ParcourirParcourez pour obtenir la photo du chef de famille / groupe liée à son numéro d’assurance.
Sauvegarder
Une fois toutes les données obligatoires saisies, cliquer sur le bouton
Sauvegardersauvegardera l’enregistrement. L’utilisateur sera redirigé vers la Page de présentation de la famille <#family-overview-page.> page de présentation de la, avec l’enregistrement nouvellement enregistré affiché et sélectionné dans le panneau de résultats. Un message confirmant que le membre de la famille a été enregistré apparaîtra sur le panneau d’informations.Données obligatoires
Si les données obligatoires ne sont pas saisies au moment où l’utilisateur clique sur le bouton
Enregistrer, un message apparaîtra dans le panneau d’informations et le champ de données prendra le focus (par un astérisque).Annuler
En cliquant sur le bouton
Annuler, l’utilisateur sera redirigé vers la page Rechercher la famille.
Ajout d’une famille¶
Cliquez sur le
Green Plus Signpour rediriger vers la Family / Group Page.Lorsque la page s’ouvre, tous les champs de saisie sont vides. Voir la Page Famille / Groupe pour plus d’informations sur la saisie des données et les champs obligatoires.
Modification d’une famille / d’un groupe¶
Cliquez sur le signe du crayon jaune pour rediriger vers la page Changer la famille / le groupe
La page s’ouvrira avec les informations actuelles chargées dans les champs de saisie de données, plus il y a des options pour changer le chef de famille / groupe et déplacer un assuré vers la famille / groupe.
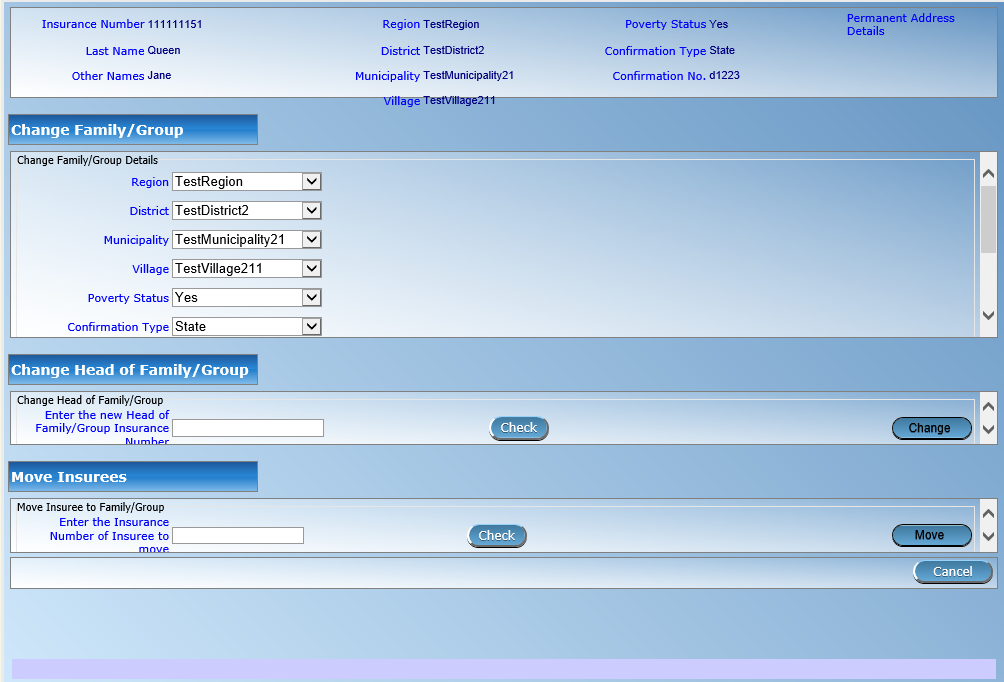
Img. 153 Changer la page de famille / groupe
Changer de chef de famille / de groupe¶
Le chef de famille / groupe est le principal contact associé à une police. Pour diverses raisons, il peut être nécessaire de changer de chef de famille / de groupe. Le nouveau chef doit être chef de famille dans une autre famille.
Entrez le numéro d’assurance pour le nouveau chef de famille / groupe, cliquez sur vérifier, pour confirmer que le numéro d’assurance est valide et qu’il s’agit bien de la personne attendue. Le nom apparaîtra à droite du bouton de vérification. Si tout est OK, cliquez sur le bouton Modifier pour terminer la modification. En cas de changement réussi, l’utilisateur sera redirigé vers la page de présentation de la famille <#family-overview-page.> page de présentation de la ; la nouvelle tête sera affichée dans le panneau d’informations sur la famille / le groupe
Déplacement d’un assuré¶
Les assurés peuvent être déplacés d’une famille / d’un groupe à un autre. Le nouvel assuré ne doit pas être chef de famille / groupe dans une autre famille / groupe.
Entrez le numéro d’assurance pour que l’assuré déménage. Cliquez sur le chèque pour confirmer que le numéro d’assurance est valide et qu’il s’agit bien de la personne attendue. Le nom apparaîtra à droite du bouton de vérification. Si tout est OK, cliquez sur le bouton Modifier pour terminer la modification. En cas de changement réussi, l’utilisateur sera redirigé vers la Page de présentation de la famille <#family-overview-page.> page de présentation de la le nouvel assuré sera affiché dans le panneau d’informations de l’assuré.
Suppression d’une famille / d’un groupe¶
Cliquez sur le bouton Croix-Rouge pour supprimer l’enregistrement actuellement sélectionné .
Avant de supprimer une fenêtre de confirmation (Img. 154) s’affiche, ce qui oblige l’utilisateur à confirmer si l’action doit vraiment être effectuée? La suppression d’une famille nécessite d’abord la suppression de toutes ses personnes à charge.
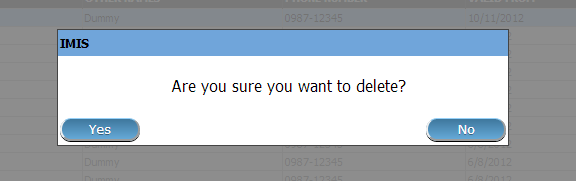
Img. 154 Supprimer la confirmation - Panneau de boutons
Lorsqu’une famille est supprimée, tous les enregistrements conservant la famille supprimée seront toujours disponibles en sélectionnant les enregistrements historiques.