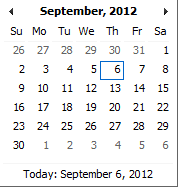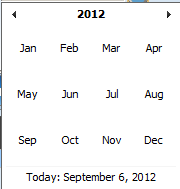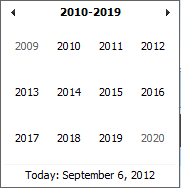Police¶
Trouver la police¶
L’accès à lapage Trouver une policeest limité aux utilisateurs ayant les rôles de système de rôle de comptable, commis ou réceptionniste d’établissement de santé ou avec un rôle comprenant un accès aux assurés et aux familles / police / recherche
Conditions préalables
Besoin de s’enquérir ou de modifier une police et la famille / le groupe, les assurés et les contributions associés.
La navigation
La page Trouver une police se trouve dans le menu principal
Assurés et polices, sous-menuPolices.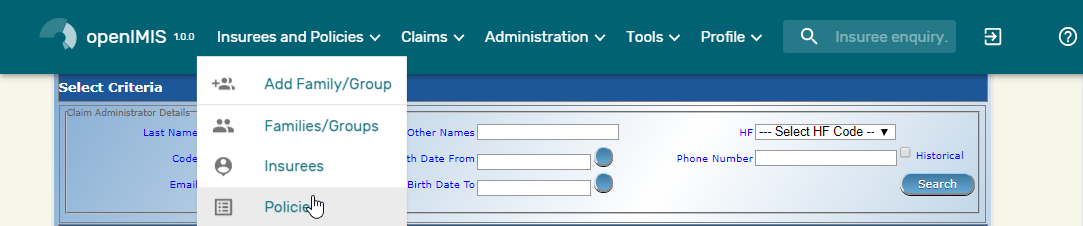
Img. 162 Navigation: Polices
Un clic sur le sous-menu
Policesredirige l’utilisateur actuel vers lapage de recherche de police.
Page Rechercher une police
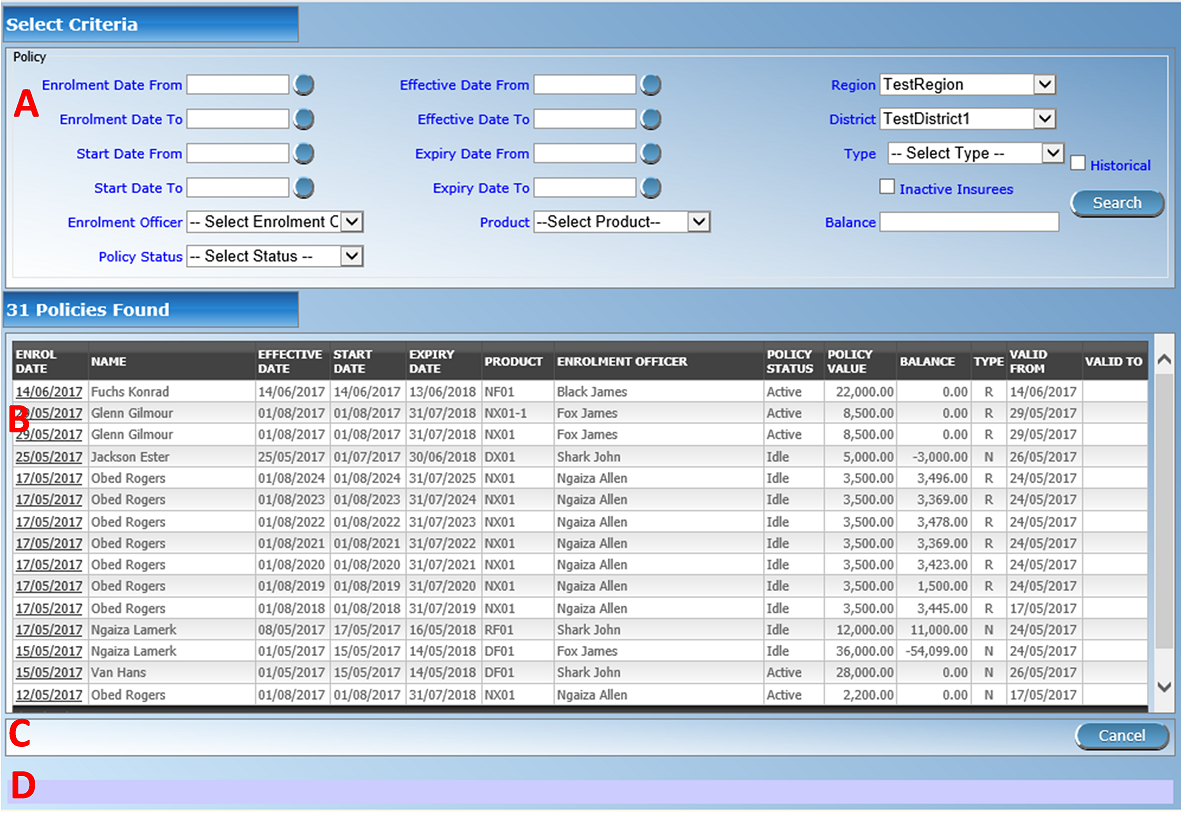
Img. 163 Rechercher une page de police
The
Find Policy Pageis the first step in the process of finding a policy and thereafter accessing the Family Overview Page of insurees, policies and contributions. This initial page can be used to search for specific policies or groups of policies based on specific criteria. The panel is divided into four panels (Img. 163)
Panneau de recherche
Le panneau de recherche permet à un utilisateur de sélectionner des critères spécifiques pour minimiser les résultats de la recherche. Dans le cas des polices, les options de recherche suivantes sont disponibles et peuvent être utilisées seules ou en combinaison les unes avec les autres.
Date d'inscription à partir deTapez une date; ou utilisez le bouton de sélection de date pour saisir la
date d'inscription à partir depour rechercher des polices avec une `` date d’inscription`` égale ou ultérieure à la date spécifiée. Remarque. Pour effacer la zone de saisie de la date; utilisez la souris pour mettre en surbrillance la date complète, puis appuyez sur la touche espace.
Date d'inscription àTapez une date; ou utilisez le bouton de sélection de date pour entrer la
date d'inscription àpour rechercher des polices avec une `` date d’inscription`` égale ou antérieure à la date spécifiée. Remarque. Pour effacer la zone de saisie de la date; utilisez la souris pour mettre en surbrillance la date complète, puis appuyez sur la touche espace.
Date d'entrée en vigueur duTapez une date; ou utilisez le bouton de sélection de date pour saisir la
date d'entrée en vigueur dupour rechercher des polices dont la `` date d’entrée en vigueur`` est égale ou ultérieure à la date spécifiée. Remarque. Pour effacer la zone de saisie de la date; utilisez la souris pour mettre en surbrillance la date complète, puis appuyez sur la touche espace.
Date d'entrée en vigueur àType in a date; or use the Date Selector Button, to enter the
Effective Date Toto search for policies with anEffective Date Toequal or earlier than the specified date. Note. To clear the date entry box; use the mouse to highlight the full date and then press the space key.
Date de début à partir deTapez une date; ou utilisez le bouton de sélection de date pour saisir la
date de début à partir depour rechercher des polices avec une `` date de début`` égale ou ultérieure à la date spécifiée. Remarque. Pour effacer la zone de saisie de la date; utilisez la souris pour mettre en surbrillance la date complète, puis appuyez sur la touche espace.
Date de début àTapez une date; ou utilisez le bouton de sélection de date pour saisir la
date de début àpour rechercher des polices avec une `` date de début`` égale ou antérieure à la date spécifiée. Remarque. Pour effacer la zone de saisie de la date; utilisez la souris pour mettre en surbrillance la date complète, puis appuyez sur la touche espace.
Date d'expiration duTapez une date; ou utilisez le bouton de sélection de date pour saisir la
date d'expiration dupour rechercher des polices avec une `` date d’expiration`` égale ou ultérieure à la date spécifiée. Remarque. Pour effacer la zone de saisie de la date; utilisez la souris pour mettre en surbrillance la date complète, puis appuyez sur la touche espace.
Bouton de sélection de dateCliquer sur le
bouton de sélection de datefera apparaître un sélecteur de calendrier facile à utiliser (Tab. 19); par défaut, le calendrier affichera le mois en cours ou le mois de la date actuellement sélectionnée, le jour en cours étant mis en surbrillance.
- À tout moment pendant l’utilisation de la fenêtre contextuelle, l’utilisateur peut voir la date de aujourd’hui .
- Cliquez sur aujourd’hui pour fermer la fenêtre contextuelle et afficher la date du jour dans la zone de saisie de date correspondante.
- Cliquez sur n’importe quel jour du mois pour fermer la fenêtre contextuelle et afficher la date sélectionnée dans la zone de saisie de date correspondante.
- Cliquer sur la flèche à gauche affiche le mois précédent.
- Cliquer sur la flèche à droite affichera le mois suivant.
- Cliquer sur le mois affichera tous les mois de l’année.
- Cliquer sur l’année affichera un sélecteur d’année.
Sélecteur de calendrier - Panneau de recherche
Officier d'inscriptionSélectionnez le
Responsable des inscriptions; dans la liste des agents d’inscription en cliquant sur la flèche à droite du sélecteur, pour sélectionner les polices liées à un agent d’inscription spécifique.
ProduitSélectionnez le
Produit; dans la liste des produits en cliquant sur la flèche à droite du sélecteur, pour sélectionner des polices pour un produit spécifique.
Statut de la policeSélectionnez le
Statut de la police; dans la liste des statuts de stratégie en cliquant sur la flèche à droite du sélecteur, pour sélectionner des stratégies pour un statut de stratégie spécifique.Une stratégie peut avoir les statuts suivants:
- Inactif (Données de police entrées mais police non encore activée)
- Actif (Police partiellement ou entièrement payée et rendue active)
- Suspendu (La police n’a pas été entièrement payée dans le délai de grâce)
- Expiré (La police n’est plus active car la période d’assurance s’est écoulée)
ÉquilibreTapez un
soldepositif pour rechercher des polices avec un solde égal ou supérieur au montant saisi. Par exemple, si 0 (zéro) est entré, toutes les polices avec un solde seront affichées. Si 1 000 est entré, seules les polices dont le solde est égal ou supérieur à 1 000 seront affichées.Le solde est la différence entre la valeur de la police et le total des cotisations versées. Pour la police
RégionSélectionnez la
Région; dans la liste des régions en cliquant sur la flèche à droite du sélecteur pour sélectionner les polices d’une région spécifique. Remarque: La liste ne sera remplie qu’avec les régions affectées à l’utilisateur actuellement connecté. S’il ne s’agit que d’une seule, la région sera automatiquement sélectionnée.
QuartierSélectionnez le Quartier; à partir de la liste des districts, en cliquant sur la flèche à droite du sélecteur pour sélectionner des polices pour les familles/groupes résidant dans un district particulier. Remarque: La liste ne sera rempli avec les districts appartenant à la région sélectionnée et assigné à l’utilisateur connecté. Si ce n’est qu’un, le quartier sera automatiquement sélectionné.
Type de policeSélectionnez si les nouvelles polices [Nouvelle police] ou les polices renouvelées [Renouvellement] doivent être recherchées.
Assurés inactifsCochez la case pour sélectionner uniquement les stratégies pour les familles/groupes avec les assurés qui sont des non-actifs (non couverts) en dépit de la police de leur famille et/ou groupe est actif. La raison en est peut-être l’ajout d’un nouveau preneur d’assurance (membre), pour la famille/groupe avec une police active sans paiement de cotisations supplémentaires ou parce que le nombre maximum de membres dans la famille, le groupe dépasse le nombre maximal déterminé par le paquet de bénéfices de la police.
HistoriqueCliquez sur
Historiquepour voir les enregistrements historiques correspondant aux critères sélectionnés. Les enregistrements historiques sont affichés dans le résultat avec une ligne au milieu du texte (barré) pour les définir clairement à partir des enregistrements actuels (Img. 164)
Img. 164 Dossiers historiques - Panneau de résultats
Bouton de rechercheUne fois les critères saisis, utilisez le bouton
Rechercherpour filtrer les enregistrements, les résultats apparaîtront dans le panneau de résultats.Panneau de résultats
Le Résultat s’affiche sur le Panneau une liste de tous les polices, correspondant aux critères sélectionnés dans le panneau de recherche. L’enregistrement actuellement sélectionné est mis en surbrillance avec la lumière bleue, tout en survolant enregistre les changements de la surbrillance jaune (Img. 165). La colunne de gauche contient un lien qui re-dirige vers la page de visualisation dans le cas d’une ligne historique ou vers la page de modification dans le cas des lignes encore valident.

Img. 165 Enregistrement sélectionné (bleu), enregistrements survolés (jaune) - Panneau de résultats
Un maximum de 15 enregistrements sont affichés en même temps, d’autres enregistrements peuvent être consultés en parcourant les pages à l’aide du sélecteur de page en bas du panneau de résultat (Img. 166)

Img. 166 Sélecteur de page - Panneau de résultats
Panneau de boutons
Le bouton
Annulerredirige vers Page d’accueil.Panneau d’information
Le panneau d’informations est utilisé pour afficher les messages à l’utilisateur. Des messages s’afficheront une fois qu’une stratégie a été ajoutée, mise à jour ou supprimée ou s’il y a eu une erreur à tout moment au cours du processus de ces actions.
Page Police¶
La saisie des données
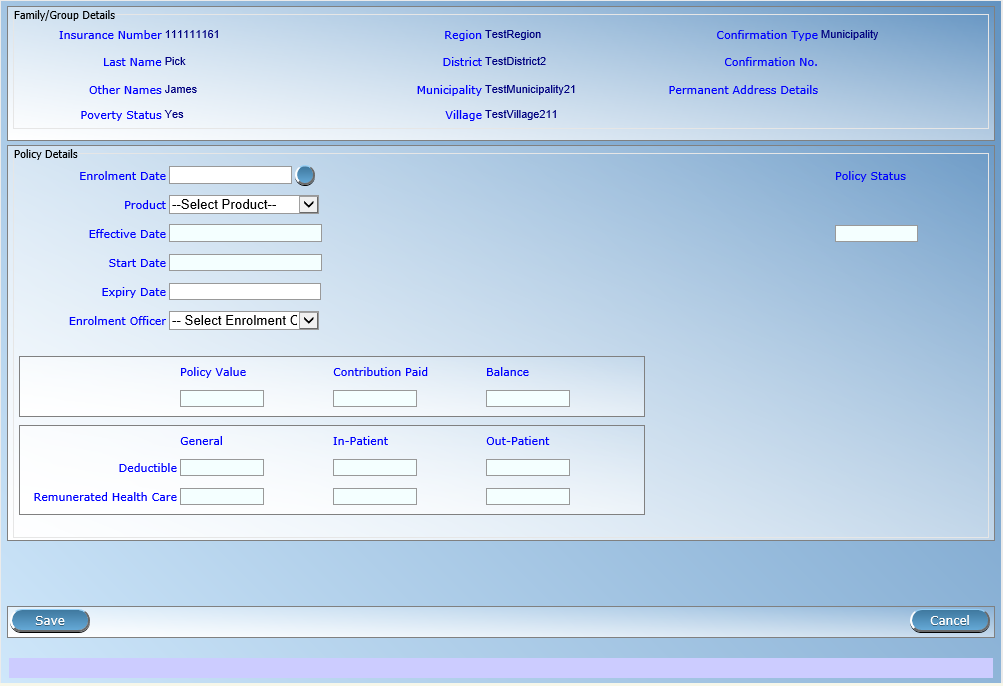
Img. 167 Page de police
Date d'inscriptionSaisissez la date d’inscription à la police. Obligatoire. Remarque: Vous pouvez également utiliser le bouton à côté du champ de date d’inscription pour sélectionner une date à saisir.
ProduitSélectionnez dans la liste des produits disponibles le produit de la police. Obligatoire.
Date d'entrée en vigueurLa date d’entrée en vigueur de la police est calculée automatiquement ultérieurement. La date d’effet correspond au maximum de la date de début et de la date à laquelle la dernière cotisation a été payée ou lorsque l’utilisateur a activé l’activation de la police.
Date de débutLa date de début de la police est calculé automatiquement. Soit c’est la date d’inscription en plus de la période d’administration des paquets de bénéfices liés à la police de libre-inscription (sans cycles) ou c’est une date du début du cycle déterminé selon la date d’inscription et la période d’administration pour l’inscription dans les cycles fixes. La date de début peut être modifiée par l’utilisateur.
Date d'expirationLa date d’expiration de la police est calculée automatiquement. Lors de la souscription d’une nouvelle police, la date d’expiration est la date de début plus la période d’assurance du paquet de bénéfices associé à la police pour la souscription gratuite ou la date de début de cycle plus la période d’assurance pour la souscription en cycles fixes.
Officier d'inscriptionSélectionnez dans la liste des agents d’inscription disponibles l’agent d’inscription lié à la police. Obligatoire
Sauvegarder
Une fois toutes les données obligatoires saisies, cliquer sur le bouton
Sauvegardersauvegardera l’enregistrement. L’utilisateur sera redirigé vers la Page de présentation de la famille, <#family-overview-page.> page de présentation de la avec l’enregistrement nouvellement enregistré affiché et sélectionné dans le panneau de résultats. Un message confirmant que la stratégie a été enregistrée apparaîtra sur le panneau d’informations.Données obligatoires
Si les données obligatoires ne sont pas saisies au moment où l’utilisateur clique sur le bouton
Enregistrer, un message apparaîtra dans le panneau d’informations et le champ de données prendra le focus (par un astérisque).Annuler
En cliquant sur le bouton
Annuler, l’utilisateur sera redirigé vers la Page de présentation de la famille <#family-overview-page.> page de présentation de la.
Ajout d’une stratégie¶
Cliquez sur le
Green Plus Signpour rediriger vers la Policy Page .Lorsque la page s’ouvre, tous les champs de saisie sont vides. Voir la Page de police pour des informations sur la saisie des données et les champs obligatoires.
Modification d’une stratégie¶
Cliquez sur le
Yellow Pencil Signpour rediriger vers la Policy Page .La page s’ouvrira avec les informations actuelles chargées dans les champs de saisie de données. Voir la Page de police pour des informations sur la saisie des données et les champs obligatoires.
Suppression d’une stratégie¶
Cliquez sur le
signe Croix-Rougepour supprimer la police actuellement sélectionnée.Avant de supprimer une police, toutes les contributions de la police doivent être supprimées. Avant de supprimer une fenêtre de confirmation (Img. 168) s’affiche, ce qui oblige l’utilisateur à confirmer si l’action doit vraiment être effectuée?
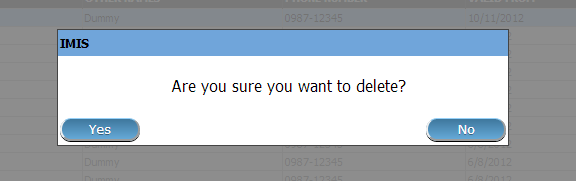
Img. 168 Supprimer la confirmation - Panneau de boutons
Lorsqu’une stratégie est supprimée, tous les enregistrements conservant la stratégie supprimée seront toujours disponibles en sélectionnant les enregistrements historiques.