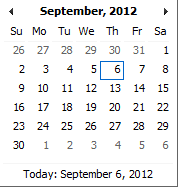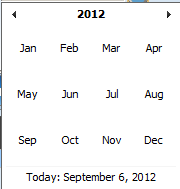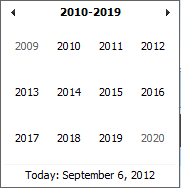Assuré¶
Trouver l’assuré¶
L’accès à la page Trouver un assuré est limité aux utilisateurs ayant les rôles système de comptable, de commis et de réceptionniste d’établissement de santé ou avec un rôle incluant un accès aux assurés et aux familles / assuré / recherche.
Conditions préalables
Vous devez vous renseigner ou modifier un assuré, ainsi que la famille / le groupe, les polices et les contributions associées.
La navigation
Toutes les fonctionnalités destinées à l’administration des assurés se trouvent dans le menu principal
Assurés et polices, sous-menuAssurés.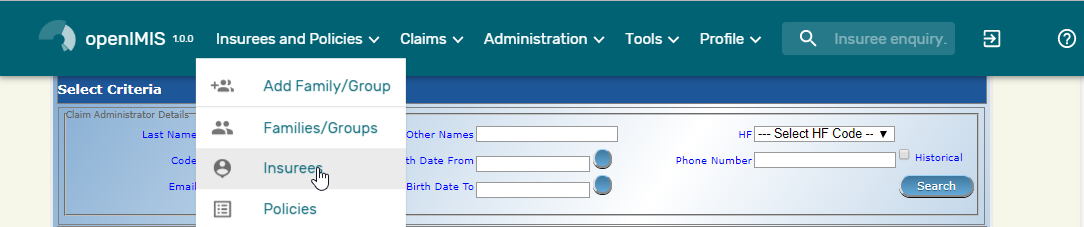
Img. 155 Navigation: Assurés
Un clic sur le sous-menu
Assurésredirige l’utilisateur actuel vers la page Rechercher un assuré.
Page Rechercher un assuré

Img. 156 Rechercher la page de l’assuré
Le preneur d’assurance Page` est la première étape dans le processus de recherche d’un preneur d’assurance et par la suite accéder à la famille/groupe vue d’ensemble des assurés, des polices et des contributions. Cette première page peut être utilisée pour rechercher des Assurés ou des groupes d’assurés en fonction de critères spécifiques. Le panneau est divisé en quatre panneaux (Img. 156)
Panneau de recherche
Le panneau de recherche permet à un utilisateur de sélectionner des critères spécifiques pour minimiser les résultats de la recherche. Dans le cas des assurés, les options de recherche suivantes sont disponibles, qui peuvent être utilisées seules ou en combinaison les unes avec les autres.
Nom de familleTapez au début de; ou le
Nom de famillecomplet; pour rechercher des assurés avec unNom de famille, qui commence ou correspond complètement au texte tapé.
Autres nomsTapez au début de; ou le
Autres nomscomplet pour rechercher des assurés avecAutres nomsqui commence ou correspond complètement au texte tapé.
Numéro d'assuranceTapez au début de; ou le
Numéro d'assurancecomplet pour rechercher des assurés avec leNuméro d'assurance, qui commence ou correspond complètement au texte tapé.
État matrimonialSélectionnez le
État matrimonial; dans la liste de l’état matrimonial en cliquant sur la flèche à droite du sélecteur, pour sélectionner les assurés d’un état matrimonial spécifique.
Numéro de téléphoneTapez au début de; ou le
Numéro de téléphonecomplet pour rechercher des assurés avec unNuméro de téléphone, qui commence ou correspond complètement au numéro tapé.
Date de naissance duTapez une date; ou utilisez le bouton de sélection de date pour saisir la
date de naissance dupour rechercher des assurés qui ont la même date de naissance ou une date ultérieure. Remarque. Pour effacer la zone de saisie de la date; utilisez la souris pour mettre en surbrillance la date complète, puis appuyez sur la touche espace.
Date de naissance àTapez une date; ou utilisez le bouton de sélection de date pour saisir la
date de naissance jusqu'àpour rechercher des assurés qui ont la même date de naissance ou une date antérieure. Remarque. Pour effacer la zone de saisie de la date; utilisez la souris pour mettre en surbrillance la date complète, puis appuyez sur la touche espace.
Bouton de sélection de dateUn clic sur le
bouton de sélection de datefera apparaître un sélecteur de calendrier facile à utiliser (Tab. 18) par défaut, le calendrier affichera le mois en cours, ou le mois de la date actuellement sélectionnée, avec le jour en surbrillance.
- À tout moment pendant l’utilisation de la fenêtre contextuelle, l’utilisateur peut voir la date de aujourd’hui .
- Cliquez sur * aujourd’hui * pour fermer la fenêtre contextuelle et afficher la date du jour dans la zone de saisie de date correspondante.
- Cliquez sur n’importe quel jour du mois pour fermer la fenêtre contextuelle et afficher la date sélectionnée dans la zone de saisie de date correspondante.
- Cliquer sur la flèche à gauche affiche le mois précédent.
- Cliquer sur la flèche à droite affichera le mois suivant.
- Cliquer sur le mois affichera tous les mois de l’année.
- Cliquer sur l’année affichera un sélecteur d’année.
Sélecteur de calendrier - Panneau de recherche
SexeSélectionnez le
Sexe; dans la liste des genres en cliquant sur la flèche à droite du sélecteur, pour sélectionner les assurés d’un sexe spécifique.
RégionSélectionnez la
Région; dans la liste des régions en cliquant sur la flèche à droite du sélecteur pour sélectionner les assurés d’une région spécifique. Remarque: La liste ne sera remplie qu’avec les régions affectées à l’utilisateur actuellement connecté. S’il ne s’agit que d’une seule, la région sera automatiquement sélectionnée.
QuartierSélectionnez le
District; dans la liste des districts en cliquant sur la flèche à droite du sélecteur pour sélectionner les assurés d’un district spécifique. Remarque: La liste ne sera remplie qu’avec les districts appartenant à la région sélectionnée et attribués à l’utilisateur actuellement connecté. S’il ne s’agit que d’un seul, le district sera automatiquement sélectionné.
MunicipalitéSélectionnez la
Municipalité; dans la liste des quartiers en cliquant sur la flèche à droite du sélecteur pour sélectionner les assurés d’une commune en particulier. Remarque: La liste ne sera remplie qu’avec les quartiers du district sélectionné ci-dessus.
VillageSélectionnez le
Village; dans la liste des villages en cliquant sur la flèche à droite du sélecteur pour sélectionner les assurés d’un village spécifique. Remarque: La liste ne sera remplie qu’avec les villages de la commune sélectionnée ci-dessus.
Photo attribuéeSélectionnez si tous les assurés sont recherchés [** Tous ] ou uniquement les assurés auxquels une photo a été affectée [ Oui ] ou uniquement les assurés sans photo attribuée [ Non **].
HistoriqueCliquez sur Historique pour voir les enregistrements historiques correspondant aux critères sélectionnés. Les enregistrements historiques sont affichés dans le résultat avec une ligne au milieu du texte (barré) pour les définir clairement à partir des enregistrements actuels (Img. 157)

Img. 157 Dossiers historiques - Panneau de résultats
Bouton de rechercheUne fois les critères saisis, utilisez le bouton de recherche pour filtrer les enregistrements, les résultats apparaîtront dans le panneau de résultats.
Panneau de résultats
Le panneau de résultats affiche une liste de tous les assurés trouvés, correspondant aux critères sélectionnés dans le panneau de recherche. L’enregistrement actuellement sélectionné est surligné en bleu clair, tandis que le survol des enregistrements change la surbrillance en jaune (Img. 158). L’enregistrement le plus à gauche contient un lien hypertexte qui, s’il est cliqué, redirige l’utilisateur vers la Page de présentation de la famille de la famille de l’assuré, ou la` Page de l’assuré <#insuree-page>`__ s’il s’agit d’un enregistrement historique à des fins de visualisation.

Img. 158 Enregistrement sélectionné (bleu), enregistrements survolés (jaune) - Panneau de résultats
Un maximum de 15 enregistrements sont affichés en même temps, d’autres enregistrements peuvent être consultés en parcourant les pages à l’aide du sélecteur de page en bas du panneau de résultat (Img. 159)

Img. 159 Sélecteur de page - Panneau de résultats
Panneau de boutons
Le bouton
RÉCLAMATIONrenvoie aux pages de contrôle des prestations de l’assuré sélectionné. Les pages de contrôle des sinistres sont remplies par le numéro d’assurance de l’assuré sélectionné. Le bouton RÉCLAMATIONS n’est disponible que si l’utilisateur a un rôle qui comprend l’accès aux prestations / prestation / recherche.Les DEMANDES EXAMINÉES bouton de lien direct vers la Page de Présentation des prestations pour l’assurer. Les prestations Aperçu de la Page est remplie par l’assurance numéro de la preneur d’assurance. Les DEMANDES EXAMINÉES bouton est disponible uniquement si l’utilisateur a un rôle qui inclut l’accès aux Demandes/Demande/Révision.
Le bouton
Annulerredirige vers lapage d'accueil.Panneau d’information
Le panneau d’informations est utilisé pour afficher les messages à l’utilisateur. Des messages s’afficheront une fois qu’un assuré a été ajouté, mis à jour ou supprimé ou s’il y a eu une erreur à tout moment au cours du processus de ces actions.
Page de l’assuré¶
La saisie des données
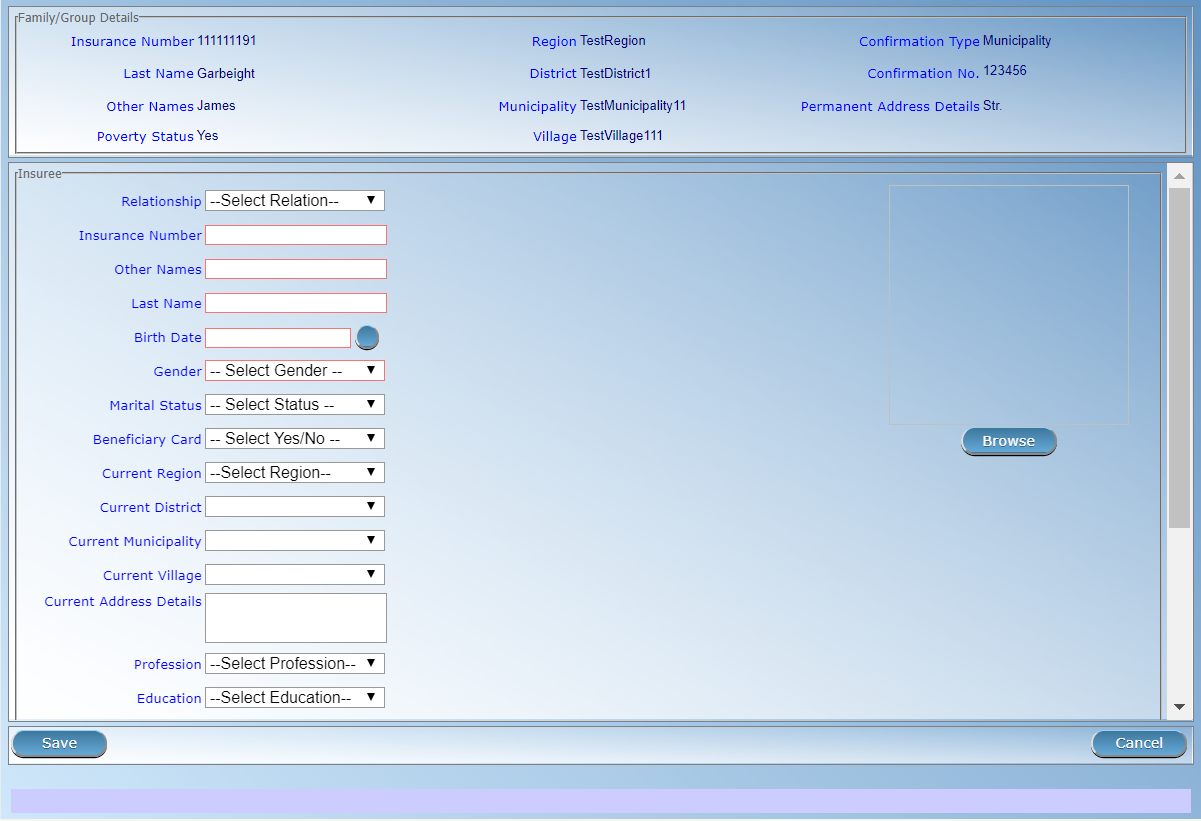
Img. 160 Page de l’assuré
RelationSélectionnez dans la liste des relations disponibles de l’assuré avec le chef de famille / groupe.
Numéro d'assuranceEntrez le numéro d’assurance de l’assuré. Obligatoire.
Nom de familleEntrez le nom de famille de l’assuré. Obligatoire, 100 caractères maximum.
Autres nomsEntrez d’autres noms de l’assuré. Obligatoire, 100 caractères maximum.
Date de naissanceEntrez la date de naissance de l’assuré. Remarque: Vous pouvez également utiliser le bouton à côté du champ de date de naissance pour sélectionner une date à saisir.
SexeSélectionnez dans la liste des genres disponibles le sexe de l’assuré. Obligatoire.
État matrimonialSélectionnez dans la liste des options disponibles pour l’état matrimonial de l’assuré.
Carte BénéficiaireSélectionnez dans la liste des options si la carte a été délivrée à l’assuré.
Région actuelleSélectionnez dans la liste des régions disponibles la région dans laquelle l’assuré séjourne temporairement.
District actuelSélectionnez dans la liste des districts disponibles le district dans lequel l’assuré séjourne temporairement. Remarque: La liste ne sera remplie qu’avec les quartiers appartenant à la région sélectionnée
Municipalité actuelleSélectionnez dans la liste des communes disponibles la commune dans laquelle l’assuré séjourne temporairement. Remarque: La liste ne sera remplie qu’avec les communes appartenant au district sélectionné.
Village actuelSélectionnez dans la liste des villages disponibles le village dans lequel l’assuré séjourne temporairement. Remarque: La liste ne sera remplie qu’avec les villages appartenant à la commune sélectionnée.
Détails de l'adresse actuelle.Entrez les détails de l’adresse temporelle de l’assuré.
ProfessionSélectionnez dans la liste des professions disponibles la profession de l’assuré.
ÉducationSélectionnez dans la liste des formations disponibles la formation de l’assuré.
Numéro de téléphoneEntrez le numéro de téléphone de l’assuré.
CourrielSaisissez l’adresse e-mail de l’assuré.
Type d'identificationSélectionnez le type de pièce d’identité de l’assuré.
Numéro d'identificationSaisissez l’identification alphanumérique du document de l’assuré.
Région du FSPSélectionnez dans la liste des régions disponibles la région dans laquelle se situe l’établissement de santé primaire choisi (First Service Point) de l’assuré.
District de FSPSélectionnez dans la liste des districts disponibles le district dans lequel se trouve l’établissement de santé primaire choisi (First Service Point) de l’assuré. Remarque: La liste ne sera remplie qu’avec les districts appartenant à la région sélectionnée.
Niveau de FSPSélectionnez le niveau de l’établissement de santé primaire choisi (premier point de soin) de l’assuré.
Premier point de soinSélectionner dans la liste des formations sanitaires disponibles la structure de santé primaire choisie (First Service Point) de l’assuré. Remarque: La liste ne sera remplie qu’avec les formations sanitaires appartenant au district sélectionné qui sont du niveau sélectionné.
ParcourirParcourez pour obtenir la photo de l’assuré liée à son numéro d’assurance.
Note: Il y a un service automatisé dans le openIMIS Serveur qui sera exécuté sur le temps configuré de base à plusieurs reprises et attribuer des photos pour les assurés sans photos s’il en existe, dans le openIMIS base de données. Donc, après qu’un utilisateur a l’entrée du preneur d’assurance, le numéro d’assurance et aucune photo n’est affichée, il n’est pas nécessaire de parcourir pour la photo en tant que processus sera fait automatiquement par le soin si le soin est configuré.
Sauvegarder
Une fois toutes les données obligatoires saisies, cliquer sur le bouton
Sauvegardersauvegardera l’enregistrement. L’utilisateur sera redirigé vers la Page de présentation de la famille <#family-overview-page.> page de présentation de la, avec l’enregistrement nouvellement enregistré affiché et sélectionné dans le panneau de résultats. Un message confirmant que l’assuré a été enregistré apparaîtra sur le panneau d’information.Données obligatoires
Si les données obligatoires ne sont pas saisies au moment où l’utilisateur clique sur le bouton
Enregistrer, un message apparaîtra dans le panneau d’informations et le champ de données prendra le focus (par un astérisque)Annuler
En cliquant sur le bouton
Annuler, l’utilisateur sera redirigé vers la Page de présentation de la famille <#family-overview-page.> page de présentation de la.
Ajout d’un assuré¶
Cliquez sur le signe Green Plus pour rediriger vers la page de l’assuré .
Lorsque la page s’ouvre, tous les champs de saisie sont vides. Voir la Page de l’assuré pour plus d’informations sur la saisie des données et les champs obligatoires.
Modification d’un assuré¶
Cliquez sur le signe du crayon jaune pour rediriger vers la page de l’assuré .
La page s’ouvrira avec les informations actuelles chargées dans les champs de saisie de données. Voir la page de l’assuré pour plus d’informations sur la saisie des données et les champs obligatoires.
Suppression d’un assuré¶
Cliquez sur le signe Croix-Rouge pour supprimer l’enregistrement actuellement sélectionné.
Avant de supprimer une fenêtre de confirmation (Img. 161) s’affiche, ce qui oblige l’utilisateur à confirmer si l’action doit vraiment être exécutée?
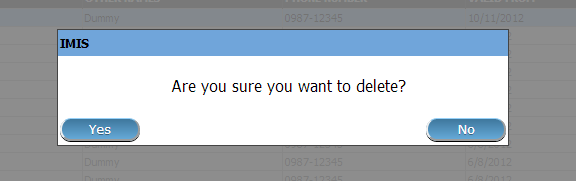
Img. 161 Supprimer la confirmation - Panneau de boutons
Lorsqu’un assuré est supprimé, tous les enregistrements conservant l’assuré supprimé seront toujours disponibles en sélectionnant les enregistrements historiques.