Assuré¶
Table of Contents
Rechercher l’assuré(e)¶
L’accès à la page Trouver un assuré est limité aux utilisateurs ayant les rôles système de comptable, de commis et de réceptionniste d’établissement de santé ou avec un rôle incluant un accès aux assurés et aux familles / assuré / recherche.
Conditions préalables¶
Vous devez vous renseigner ou modifier un assuré, ainsi que la famille / le groupe, les politiques et les contributions associées.
Page¶

Img. 135 Page de recherche d’un assuré
The Find Insuree Page is the first step in the process of finding an insuree and thereafter accessing the family/group overview of insurees, policies and contributions. This initial page can be used to search for specific Insurees or groups of insurees based on specific criteria. The panel is divided into three panels (Img. 135)
A. Search Panel¶
Le panneau de recherche permet à un utilisateur de sélectionner des critères spécifiques pour minimiser les résultats de la recherche. Dans le cas des assurés, les options de recherche suivantes sont disponibles, qui peuvent être utilisées seules ou en combinaison les unes avec les autres.
- Region
- Sélectionnez la
Région; dans la liste des régions en cliquant sur la flèche à droite du sélecteur pour sélectionner les assurés d’une région spécifique. * Remarque: La liste ne sera remplie qu’avec les régions affectées à l’utilisateur actuellement connecté. S’il ne s’agit que d’une seule, la région sera automatiquement sélectionnée. * - District
- Sélectionnez le
District; dans la liste des districts en cliquant sur la flèche à droite du sélecteur pour sélectionner les assurés d’un district spécifique. * Remarque: La liste ne sera remplie qu’avec les districts appartenant à la région sélectionnée et attribués à l’utilisateur actuellement connecté. S’il ne s’agit que d’un seul, le district sera automatiquement sélectionné. * - Municipality
- Sélectionnez la
Municipalité; dans la liste des quartiers en cliquant sur la flèche à droite du sélecteur pour sélectionner les assurés d’une commune en particulier. * Remarque: La liste ne sera remplie qu’avec les quartiers du district sélectionné ci-dessus. * - Village
- Sélectionnez le
Village; dans la liste des villages en cliquant sur la flèche à droite du sélecteur pour sélectionner les assurés d’un village spécifique. * Remarque: La liste ne sera remplie qu’avec les villages de la commune sélectionnée ci-dessus. * - Insurance Number
- Tapez au début de; ou le
Numéro d'assurancecomplet pour rechercher des assurés avec le `` Numéro d’assurance``, qui commence ou correspond complètement au texte tapé. - Last Name
- Tapez au début de; ou le
Nom de famillecomplet; pour rechercher des assurés avec un `` Nom de famille``, qui commence ou correspond complètement au texte tapé. - Given Names
- Tapez au début de; ou le
Prénomscomplet pour rechercher des assurés avec `` Prénoms`` qui commence ou correspond complètement au texte tapé. - Gender
- Sélectionnez le
Sexe; dans la liste des genres en cliquant sur la flèche à droite du sélecteur, pour sélectionner les assurés d’un sexe spécifique. - Marital Status
- Sélectionnez le
État matrimonial; dans la liste de l’état matrimonial en cliquant sur la flèche à droite du sélecteur, pour sélectionner les assurés d’un état matrimonial spécifique. - Tapez le début de; ou l’adresse e-mail complète pour rechercher les assurés avec un e-mail, qui contient ou correspond complètement à l’e-mail saisi.
- Phone Number
- Tapez au début de; ou le
Numéro de téléphonecomplet pour rechercher des assurés avec un `` Numéro de téléphone``, qui commence ou correspond complètement au numéro tapé. - Birth Date From
- Tapez une date; ou utilisez le bouton de sélection de la date pour entrer la `` Date de naissance du `` pour rechercher les assurés qui ont la même date de naissance ou une date de naissance antérieure. *Remarque. Pour effacer la zone de saisie de la date; cliquez sur la date et utilisez le bouton `` Effacer `` en bas à gauche. *
- Birth Date To
- Tapez une date; ou utilisez le bouton de sélection de la date pour entrer la `` Date de naissance au `` pour rechercher les assurés qui ont la même date de naissance ou une date de naissance antérieure. *Remarque. Pour effacer la zone de saisie de la date; cliquez sur la date et utilisez le bouton `` Effacer `` en bas à gauche. *
- Photo status
- Sélectionnez si tous les assurés sont recherchés [** Tous ] ou assure uniquement [ Avec ] une photo attribuée ou assure uniquement [ Sans **] photo attribuée.
- Show historical values
Cliquez sur Afficher les valeurs historiques pour voir les documents historiques correspondant aux critères sélectionnés. Les enregistrements historiques sont affichés en grisé dans le résultat. (Img. 136)

Img. 136 Dossiers historiques - Panneau de résultats
- Search Buttons
Lorsque les critères sont définis et éventuellement après un petit délai, la recherche sera automatiquement exécutée. Il y a cependant deux boutons en haut à droite :

Réinitialisation des critères de recherche 
Rechercher (à nouveau)
B. Result Panel¶
Le panneau de résultats affiche une liste de tous les assurés trouvés, correspondant aux critères sélectionnés dans le panneau de recherche. La colonne la plus à gauche contient une icône de recherche qui, si vous cliquez dessus, ouvre une boîte de dialogue avec plus de détails et un contrôle d’éligibilité. À droite, l’icône de la famille dirige l’utilisateur vers la `Page de présentation de la famille <#family-overview-page.> ` __ de la famille de l’assuré et un bouton pour supprimer l’assuré.

Img. 137 Ligne de résultat surlignée
The number of rows per page is limited to 10 by default but one can use the « Rows per page » drop-down in the bottom right of the search results. If there are more rows to display, one can use the page navigation. (Img. 139)
C. Information/Button Panel¶
Le panneau d’informations est utilisé pour afficher les messages à l’utilisateur. Des messages s’afficheront une fois qu’un assuré a été ajouté, mis à jour ou supprimé ou s’il y a eu une erreur à tout moment au cours du processus de ces actions.
Le bouton + créera un nouvel assuré.
Page de l’assuré¶
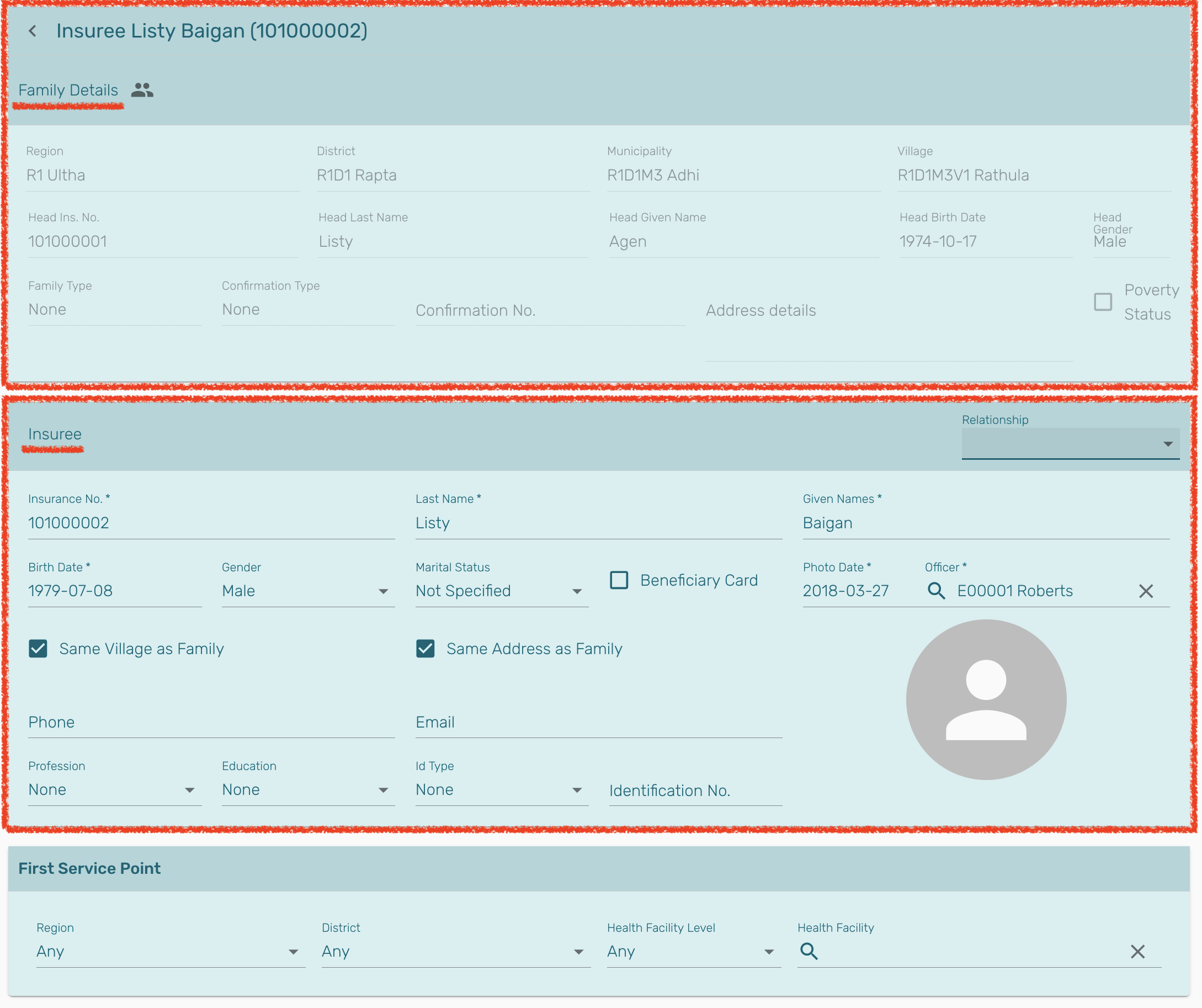
Img. 139 Page de l’assuré
Détails de la famille
La première section contient les informations sur la famille. Reportez-vous à la section Famille pour plus de détails sur les champs affichés.
Données assuré
- Relationship
N’apparaît dans l’en-tête de la section « Insuffisant » que si l’assuré n’est pas le chef de famille. Choisissez dans la liste des relations disponibles entre l’assuré et le chef de famille/groupe.
- Insurance Number
Entrez le numéro d’assurance de l’assuré. Obligatoire.
- Last name
Entrez le nom de famille de l’assuré. Obligatoire, 100 caractères maximum.
- Given Names
Entrez les prénoms de l’assuré. Obligatoire, 100 caractères maximum.
- Birth Date
Entrez la date de naissance de l’assuré.
- Gender
Sélectionnez dans la liste des genres disponibles le sexe de l’assuré. Obligatoire.
- Marital Status
Sélectionnez dans la liste des options disponibles pour l’état matrimonial de l’assuré.
- Beneficiary Card
Sélectionnez dans la liste des options si la carte a été délivrée à l’assuré.
- Photo Date
Sélectionnez la date à laquelle la photo a été prise.
- Photo
Parcourez pour obtenir la photo de l’assuré liée à son numéro d’assurance.
Note: Il y a un service automatisé dans le openIMIS Serveur qui sera exécuté sur le temps configuré de base à plusieurs reprises et attribuer des photos pour les assurés sans photos s’il en existe, dans le openIMIS base de données. Donc, après qu’un utilisateur a l’entrée du preneur d’assurance, le numéro d’assurance et aucune photo n’est affichée, il n’est pas nécessaire de parcourir pour la photo en tant que processus sera fait automatiquement par le service si le service est configuré.
- Officer
Sélectionnez l’agent qui s’occupe de l’assuré. Obligatoire.
- Same Village as Family
S’il est sélectionné, le village de la famille est également utilisé pour cette personne. Sinon, un champ d’adresse apparaîtra pour fournir l’adresse réelle.
- Same Address as Family
Si elle est sélectionnée, l’adresse de la famille est également utilisée pour cette personne. Sinon, un champ d’adresse apparaîtra pour fournir l’adresse réelle.
- Phone Number
Entrez le numéro de téléphone de l’assuré.
Saisissez l’adresse e-mail de l’assuré.
- Profession
Sélectionnez dans la liste des professions disponibles la profession de l’assuré.
- Education
Sélectionnez dans la liste des formations disponibles le niveau d’éducation de l’assuré.
- Identification Type
Sélectionnez le type de pièce d’identité de l’assuré.
- Identification No.
Entrez l’identification alphanumérique du document de l’assuré.
- First Service Point
- Region of FSP
Sélectionnez dans la liste des régions disponibles la région dans laquelle se situe l’établissement de santé primaire choisi (Premier Point de Service) de l’assuré.
- District of FSP
Sélectionnez dans la liste des districts disponibles le district dans lequel se trouve l’établissement de santé primaire choisi (First Service Point) de l’assuré. Note: La liste ne sera remplie qu’avec les districts appartenant à la région sélectionnée.
- Level of FSP
Sélectionnez le niveau de l’établissement de santé primaire choisi (premier point de service) de l’assuré.
- First Service Point
Sélectionner dans la liste des formations sanitaires disponibles la structure de santé primaire choisie (Premier Point de Service) de l’assuré. Note: La liste ne sera remplie qu’avec les formations sanitaires appartenant au district sélectionné qui sont du niveau sélectionné.
Sauvegarder

Une fois toutes les données obligatoires saisies, cliquer sur le bouton
Sauvegardersauvegardera l’enregistrement. L’utilisateur sera redirigé vers la Page de présentation de la famille <#family-overview-page.> page de présentation de la, avec l’enregistrement nouvellement enregistré affiché et sélectionné dans le panneau de résultats. Un message confirmant que l’assuré a été enregistré apparaîtra sur le panneau d’information.** Données obligatoires **
Le bouton
Enregistrerest désactivé jusqu’à ce que tous les champs de données obligatoires (avec un astérisque) soient remplis.Annuler
En cliquant sur le bouton
Annuler, l’utilisateur sera redirigé vers la `Family Overview Page <#family-overview-page.> `__.
Ajout d’un assuré¶
Cliquez sur le signe Green Plus pour rediriger vers la Insuree Page .
Lorsque la page s’ouvre, tous les champs de saisie sont vides. Voir la Insuree Page pour plus d’informations sur la saisie des données et les champs obligatoires.
Modification d’un assuré¶
Double cliquez dans les résultats de recherche pour éditer dans la page Insuree Page .
La page s’ouvrira avec les informations actuelles chargées dans les champs de saisie de données. Voir la page de l’assuré pour plus d’informations sur la saisie des données et les champs obligatoires.
Suppression d’un assuré¶
Cliquez sur l’icône de la poubelle à droite d’un résultat de recherche pour le supprimer.
Avant de supprimer une fenêtre de confirmation (Img. 141) s’affiche, ce qui oblige l’utilisateur à confirmer si l’action doit vraiment être effectuée.

Img. 141 Confirmation de suppression de l’assuré
Lorsqu’un assuré est supprimé, tous les enregistrements concernant l’assuré supprimé seront toujours disponibles en sélectionnant les enregistrements historiques.


