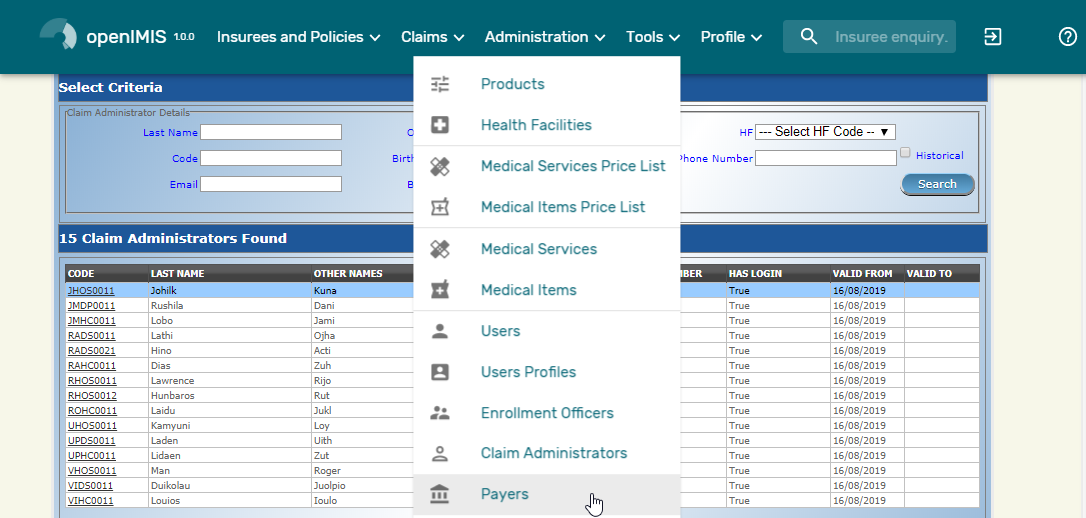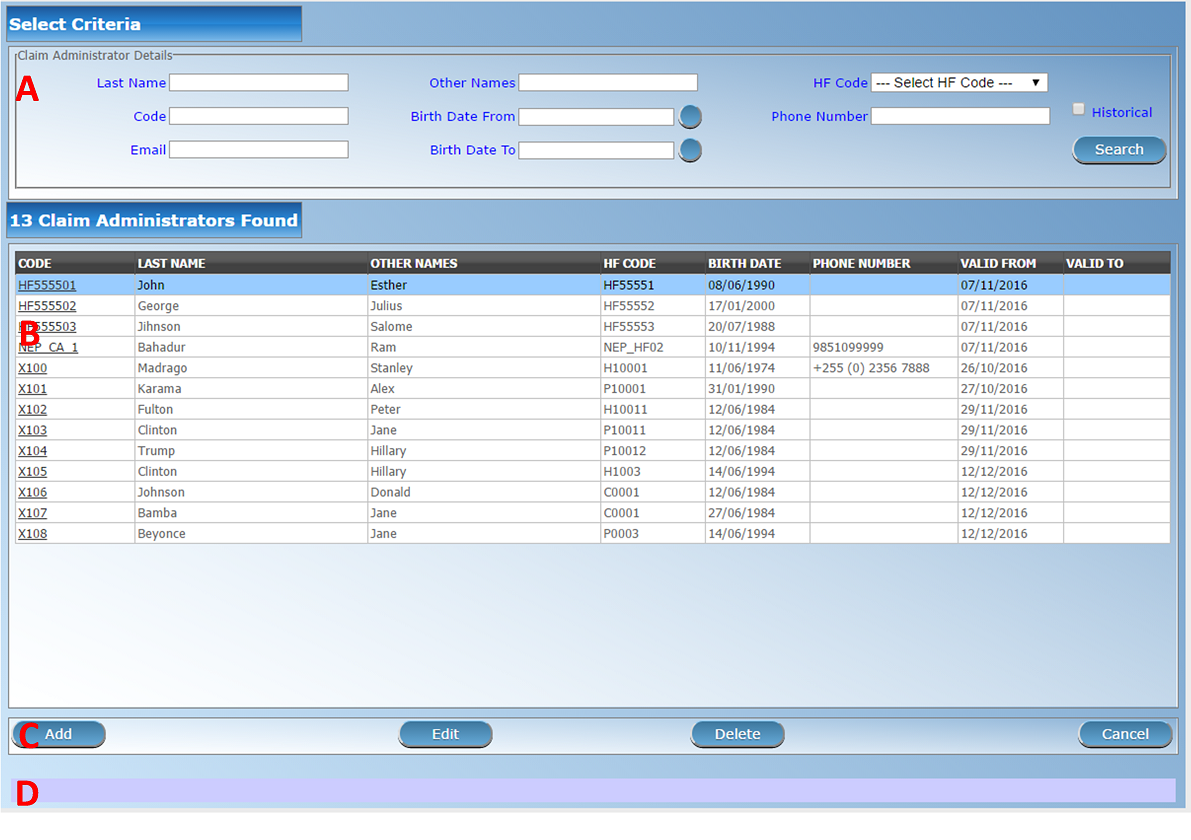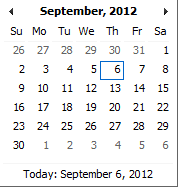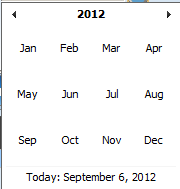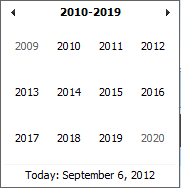Administration des administrateurs de prestations¶
Le registre contient les employés des établissements de santé contractuels chargés de la préparation et / ou de la soumission des prestations de règlement. L’administration du registre des administrateurs de prestations est réservée aux utilisateurs ayant le rôle d’administrateur système ou un rôle comprenant un accès aux administrateurs openIMIS ou de prestation.
Conditions préalables¶
Un administrateur des prestations d’indemnisation peut être ajouté après l’accord d’un établissement de santé contractuel et la gestion de l’administration du régime. L’inscription d’un administrateur de prestations dans le registre des administrateurs de prestations ne signifie pas que l’administrateur de prestations peut se connecter à IMIS. Il doit également être inscrit dans le registre des utilisateurs. Il est facilité par la possibilité de créer simultanément l’entrée d’un administrateur de prestations dans le registre des administrateurs de prestations et le registre des utilisateurs.
Page de contrôle des administrateurs de prestations¶
LaPage de contrôle des administrateurs de prestationsest le point central pour l’administration de tous les administrateurs de prestations. En ayant accès à ce panneau, il est possible d’ajouter, de modifier, de supprimer et de rechercher des administrateurs de prestations. Le panneau est divisé en quatre panneaux (Img. 114).
Panneau de recherche
Le panneau de recherche permet à un utilisateur de sélectionner des critères spécifiques pour minimiser les résultats de la recherche. Dans le cas des administrateurs de prestations, les options de recherche suivantes sont disponibles et peuvent être utilisées seules ou en combinaison les unes avec les autres.
Nom de familleTapez au début de; ou le
Nom de famillecomplet; pour rechercher l’administrateur de prestations avec unNom de famille, qui commence ou correspond complètement au texte tapé.
CodeTapez au début de; ou le
Codecomplet pour rechercher l’administrateur de prestations avec unCode, qui commence ou correspond complètement au texte tapé.
Autres nomsTapez au début de; ou le nom complet
Autres nomspour rechercher l’administrateur de prestations avecAutres nomsqui commence ou correspond complètement au texte tapé.
Date de naissance duSaisissez une date; ou utilisez le Sélecteur de Date de Bouton de, pour entrer dans la Date de Naissance ` à Partir de à la recherche pour réclamer les administrateurs ayant la même ou plus tard, date de naissance. Remarque. Pour effacer la date d’entrée de la boîte; utilisation de la souris pour sélectionner la date et appuyez sur la touche espace.
Date de naissance àSaisissez une date; ou utilisez le Sélecteur de Date Bouton pour entrer la Date de Naissance À de recherche pour réclamer les administrateurs ayant la même ou plus tôt date de naissance. Remarque. Pour effacer la date d’entrée de la boîte; utilisation de la souris pour sélectionner la date et appuyez sur la touche espace.
Bouton de sélection de dateCliquer sur le
bouton de sélection de datefera apparaître un sélecteur de calendrier facile à utiliser (Tab. 15); par défaut, le calendrier affichera le mois en cours ou le mois de la date actuellement sélectionnée, le jour en cours étant mis en surbrillance.
- At any time during the use of the pop-up, the user can see the date of today .
- Cliquez sur * aujourd’hui * pour fermer la fenêtre contextuelle et afficher la date du jour dans la zone de saisie de date correspondante.
- Cliquez sur n’importe quel jour du mois pour fermer la fenêtre contextuelle et afficher la date sélectionnée dans la zone de saisie de date correspondante.
- Cliquer sur la flèche à gauche affiche le mois précédent.
- Cliquer sur la flèche à droite affichera le mois suivant.
- Cliquer sur le mois affichera tous les mois de l’année.
- Cliquer sur l’année affichera un sélecteur d’année.
Sélecteur de calendrier - Panneau de recherche
Code HFSélectionnez
Code HF(un code d’établissement de santé); dans la liste des codes d’établissements de santé en cliquant sur la flèche à droite du sélecteur pour sélectionner les administrateurs des prestations de règlement d’un établissement de santé spécifique. Remarque: La liste ne sera remplie qu’avec les formations sanitaires des districts qui sont affectées à l’utilisateur actuellement connecté.
Numéro de téléphoneTapez au début de; ou le
Numéro de téléphonecomplet pour rechercher les administrateurs de prestations avec unNuméro de téléphone, qui commence ou correspond complètement au numéro tapé.
CourrielTapez au début de; ou
l'e-mailcomplet pour rechercher les administrateurs de prestations avec un e-mail , qui commence ou correspond complètement au texte tapé.
HistoriqueCliquez sur
Historiquepour voir les enregistrements historiques correspondant aux critères sélectionnés. Les enregistrements historiques sont affichés dans le résultat avec une ligne au milieu du texte (barré) pour les définir clairement à partir des enregistrements actuels (Image Insuree Inquiry Results).
Img. 115 Dossiers historiques - Panneau de résultats
Bouton de rechercheUne fois les critères saisis, utilisez le bouton de recherche pour filtrer les enregistrements, les résultats apparaîtront dans le panneau de résultats.
Panneau de résultats
Le Résultat Panneau affiche une liste de tous les administrateurs de prestation trouvé, correspondant aux critères sélectionnés dans le panneau de recherche. L’enregistrement actuellement sélectionné est mis en surbrillance avec la lumière bleue, tout en survolant enregistre les changements de la surbrillance jaune (Img. 116). La colunne de gauche contient un lien qui re-dirige vers la page de visualisation dans le cas d’une ligne historique ou vers la page de modification dans le cas des lignes encore valident.

Img. 116 Enregistrement sélectionné (bleu), enregistrements survolés (jaune) - Panneau de résultats
Un maximum de 15 enregistrements sont affichés en même temps, d’autres enregistrements peuvent être consultés en parcourant les pages à l’aide du sélecteur de page en bas du panneau de résultat (Img. 117)

Img. 117 Sélecteur de page - Panneau de résultats
Panneau de boutons
À l’exception du bouton
Annuler, qui redirige vers Page d’accueil, le panneau de boutons (les boutonsModifier“etSupprimer) est utilisé conjointement avec l’enregistrement actuellement sélectionné (surligné en bleu). L’utilisateur doit d’abord sélectionner un enregistrement en cliquant sur n’importe quelle position de l’enregistrement à l’exception du lien hypertexte le plus à gauche, puis cliquez sur le bouton.Panneau d’information
Le panneau d’informations est utilisé pour afficher les messages à l’utilisateur. Les messages s’afficheront une fois qu’un agent aura été ajouté, mis à jour ou supprimé ou s’il y a eu une erreur à tout moment au cours du processus de ces actions.
Page Administrateur de prestation¶
La saisie des données
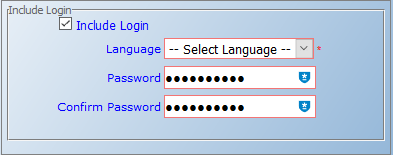
Img. 118 Page Administrateur de prestation
réclamer les détails de l'administrateur
CodeEntrez le code de l’administrateur des prestations. Obligatoire, 8 caractères maximum.
Nom de familleEntrez le nom de famille (nom de famille) de l’administrateur des prestations. Obligatoire, 100 caractères maximum.
Autres nomsEntrez d’autres noms de l’administrateur de prestation. Obligatoire, 100 caractères maximum.
Date de naissanceEntrez la date de naissance de l’administrateur des prestations. Remarque. Pour effacer la zone de saisie de la date; utilisez la souris pour mettre en surbrillance la date complète, puis appuyez sur la touche espace.
Numéro de téléphoneSaisissez le numéro de téléphone de l’administrateur des prestations. 50 caractères maximum.
CourrielSaisissez l’adresse e-mail de l’administrateur des prestations. 50 caractères maximum.
Code HFSélectionnez dans la liste des établissements de santé disponibles l’établissement de santé auquel l’administrateur des prestations aura accès et pour lequel il agira. Obligatoire.
Inclure la connexionAutoriser l’administrateur de prestations à utiliser openIMIS Web en créant des identifiants Web (l’interface principale des administrateurs de prestations est l’application android “openIMIS Claim”), la modification doit être enregistrée pour être prise en compte.
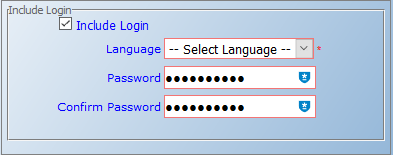
Img. 119 Image - Login Administrateur de prestation
Une fois la connexion créée, elle sera visible dans la Page de contrôle utilisateur <#user-control-page> page de contrôle
Sauvegarder
Une fois toutes les données obligatoires saisies, cliquer sur le bouton
Sauvegardersauvegardera l’enregistrement. L’utilisateur sera redirigé vers la page de contrôle des administrateurs de prestations, avec l’enregistrement nouvellement enregistré affiché et sélectionné dans le panneau de résultats. Un message confirmant que l’administrateur de la prestation a été enregistré apparaîtra sur le panneau d’informations.Données obligatoires
Si les données obligatoires ne sont pas saisies au moment où l’utilisateur clique sur le bouton
Enregistrer, un message apparaîtra dans le panneau d’informations et le champ de données prendra le focus (par un astérisque à droite du champ correspondant) .Annuler
En cliquant sur le bouton Annuler, l’utilisateur sera redirigé vers la page de contrôle des administrateurs de prestation <#claim-administrators-control-page> page.
Ajout d’un administrateur de prestations¶
Cliquez sur le bouton
Ajouterpour rediriger vers la page Administrateur de prestation .Lorsque la page s’ouvre, tous les champs de saisie sont vides. Reportez-vous à la page `Administrateur des prestations <#claim-administrator-page> ``__ pour obtenir des informations sur la saisie des données et les champs obligatoires.
Modification d’un administrateur de prestations¶
Cliquez sur le bouton
Modifierpour rediriger vers la page Administrateur des prestations ..La page s’ouvrira avec les informations actuelles chargées dans les champs de saisie de données. Reportez-vous à la page `Administrateur des prestations <#claim-administrator-page> ``__ pour obtenir des informations sur la saisie des données et les champs obligatoires.
Suppression d’un administrateur de prestations¶
Cliquez sur le bouton
Supprimerpour supprimer l’enregistrement actuellement sélectionnéAvant de supprimer une fenêtre de confirmation (Img. 120) s’affiche, ce qui oblige l’utilisateur à confirmer si l’action doit vraiment être effectuée.
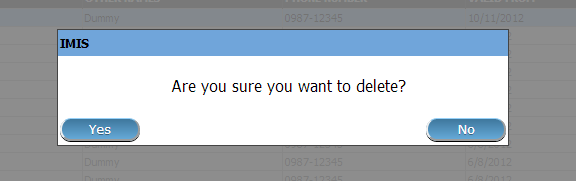
Img. 120 Supprimer la confirmation - Panneau de boutons
Lorsqu’un administrateur de prestation est supprimé, tous les enregistrements conservés par l’administrateur de prestation supprimé seront toujours disponibles en sélectionnant les enregistrements historiques.