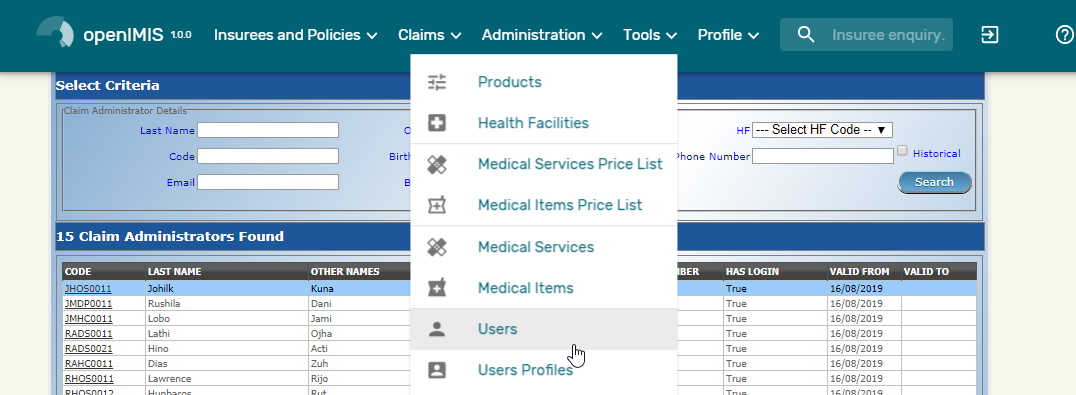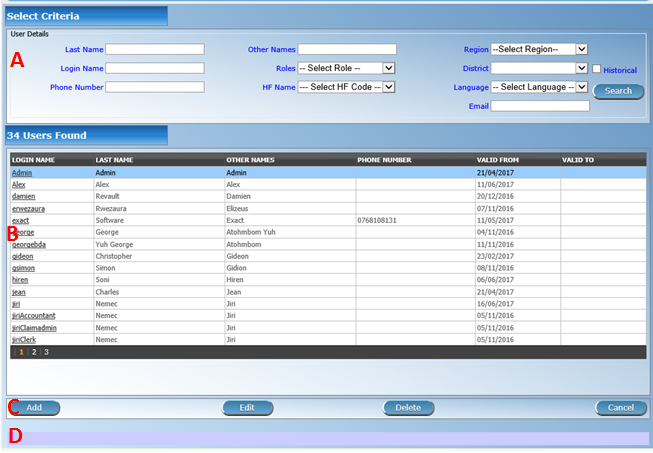Administration des utilisateurs¶
L’administration des utilisateurs est limitée aux utilisateurs ayant le rôle système d’Administrateur IMIS ou avec un rôle comprenant un accès à Administration / Utilisateurs.
Conditions préalables¶
Un utilisateur ne peut être ajouté ou par la suite modifié, après l’approbation de la gestion du régime de l’administration. Suppression d’un utilisateur normalement se produire lorsqu’un utilisateur quitte son poste au sein du régime d’assurance maladie et/ou le régime de l’administration. Construit dans de l’utilisateur avec le nom d’utilisateur Admin et le mot de passe d’Administrateur est automatiquement créé dans le SIG avec accès à tous les Lieux du registre des Lieux (à tout moment). L’utilisateur Admin a un rôle implicite qui comprend les droits d’accès aux registres de lieux, d’accès complet pour le registre des profils d’utilisateur et un accès au téléchargement/chargement du registre des Lieux vers/depuis un fichier externe.
Page de contrôle utilisateur¶
Le Contrôle de l’Utilisateur Page est le point central pour tous les utilisateurs de l’administration. En ayant accès à cette page, il est possible d’ajouter, modifier, supprimer et rechercher des utilisateurs. La page est divisée en quatre panneaux (Img. 93).
Les règles suivantes s’appliquent à la liste des utilisateurs trouvés en plus de la conformité avec tous les critères de recherche:
- L’administrateur utilisateur n’est inclus dans aucune recherche d’utilisateurs, à l’exception de la recherche effectuée par un utilisateur administrateur lui-même.
- Un utilisateur possédant des droits d’accès des Utilisateurs/Recherche (voir les Profils Utilisateur) peut obtenir comme résultat de la recherche seuls les utilisateurs qui ont accès aux mêmes endroits ou à un sous-ensemble des lieux de la recherche de l’utilisateur uniquement.
Panneau de recherche
Le panneau de recherche permet à un utilisateur de sélectionner des critères spécifiques afin de minimiser les résultats de la recherche. Dans le cas des utilisateurs les options de recherche suivantes sont disponibles qui peuvent être utilisés seuls ou en combinaison les uns avec les autres.
Nom de familleTapez au début de; ou le nom de famille complet; pour rechercher des utilisateurs dont le nom de famille commence par ou correspond entièrement au texte saisi.
Nom de connexionTapez au début de; ou le nom de connexion complet, pour rechercher des utilisateurs avec un nom de connexion, qui commence ou correspond complètement au texte tapé.
Numéro de téléphoneTapez au début de; ou le numéro de téléphone complet, pour rechercher des utilisateurs, avec un numéro de téléphone commençant ou correspondant complètement au texte saisi.
CourrielTapez au début de; ou l’e-mail complet, pour rechercher des utilisateurs, avec un e-mail qui commence ou correspond complètement au texte tapé.
Autres nomsTapez au début de; ou les autres noms complets, pour rechercher des utilisateurs, avec d’autres noms qui commencent par ou correspondent complètement au texte tapé.
RôleSélectionnez le rôle; dans la liste des rôles en cliquant sur la flèche à droite du sélecteur, pour sélectionner les utilisateurs d’un rôle spécifique.
Établissements de santéSélectionnez l’Établissement de Santé; à partir de la liste des établissements de santé en cliquant sur la flèche à droite du sélecteur, sélectionnez les utilisateurs à partir d’un établissement de santé. Remarque: La liste ne sera rempli avec les établissements de santé appartenant aux districts affectés à l’utilisateur actuellement connecté.
RégionSélectionnez la Région; à partir de la liste des régions en cliquant sur la flèche à droite du sélecteur de trouver des utilisateurs ayant accès à une région spécifique. Remarque: La liste ne sera rempli avec les régions assigné à l’utilisateur connecté.
QuartierSélectionnez le District; à partir de la liste des districts, en cliquant sur la flèche à droite du sélecteur de trouver des utilisateurs ayant accès à un district particulier. La liste sera remplie uniquement avec les districts appartenant à la région sélectionnée.
LangueSélectionnez la langue; dans la liste des langues en cliquant sur la flèche à droite du sélecteur, pour sélectionner les utilisateurs avec une langue spécifique.
HistoriqueCliquez sur Historique pour voir l’historique des enregistrements correspondant aux critères sélectionnés. Les documents historiques sont affichés dans le résultat avec une ligne au milieu du texte (barré) de définir clairement de dossiers en cours (Img. 95).

Img. 95 Dossiers historiques - Panneau de résultats
Bouton de rechercheUne fois les critères saisis, utilisez le bouton de recherche pour filtrer les enregistrements, les résultats apparaîtront dans le panneau de résultats.
Panneau de résultats

Img. 96 Enregistrement sélectionné (bleu), enregistrements survolés (jaune) - Panneau de résultats
Le résultat s’affiche sur le panneau une liste de tous les utilisateurs trouvent, correspondant aux critères sélectionnés dans le panneau de recherche. L’enregistrement actuellement sélectionné est mis en surbrillance avec la lumière bleue, tout en survolant enregistre les changements de la surbrillance jaune (Img. 96). La colunne de gauche contient un lien qui re-dirige vers la page de visualisation dans le cas d’une ligne historique ou vers la page de modification dans le cas des lignes encore valident.
Un maximum de 15 enregistrements sont affichés en même temps, d’autres enregistrements peuvent être consultés en parcourant les pages à l’aide du sélecteur de page en bas du panneau de résultat (Img. 97)

Img. 97 Sélecteur de page - Panneau de résultats
Panneau de boutons
À l’exception du bouton
Annuler, qui redirige vers Page d’accueil, le panneau de boutons (les boutonsModifieretSupprimer) est utilisé conjointement avec l’enregistrement actuellement sélectionné (surligné en bleu). L’utilisateur doit d’abord sélectionner un enregistrement en cliquant sur n’importe quelle position de l’enregistrement à l’exception du lien hypertexte le plus à gauche, puis cliquez sur le bouton.Panneau d’information
Le Panneau d’Information est utilisé pour afficher des messages à l’utilisateur. Les Messages se fera une fois qu’un utilisateur a été ajouté, mis à jour ou supprimés, ou si il y a une erreur à tout moment pendant le déroulement de ces actions.
Page utilisateur¶
La saisie des données
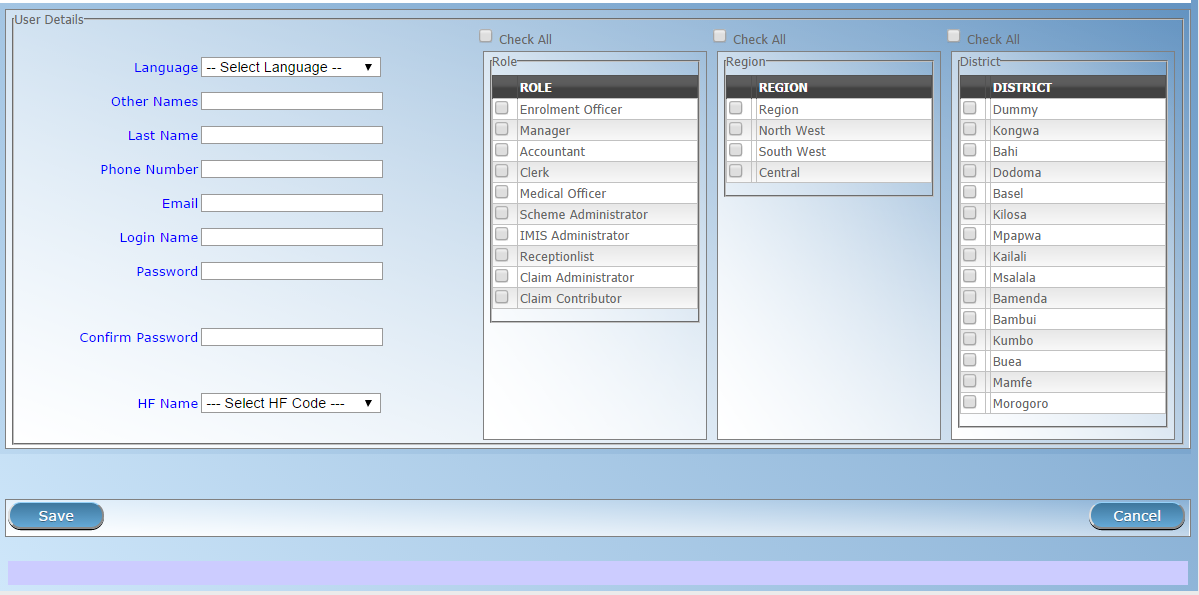
Img. 98 Page utilisateur
LangueSélectionnez la langue préférée de l’utilisateur dans la liste en cliquant sur la flèche à droite de la recherche. Obligatoire.
Nom de familleEntrez le nom de famille (nom de famille) de l’utilisateur. Obligatoire, 100 caractères maximum.
Autres nomsEntrez d’autres noms de l’utilisateur. Obligatoire, 100 caractères maximum.
Numéro de téléphoneSaisissez le numéro de téléphone de l’utilisateur. 50 caractères maximum.
CourrielSaisissez l’adresse e-mail de l’utilisateur. 50 caractères maximum.
Nom de connexionEntrez le nom de Connexion de l’utilisateur. C’est un alias utilisé pour la connexion à la prestation, un minimum de 6 et un maximum de 25 caractères doit être utilisé pour la connexion. Chaque Nom de Connexion doit être unique. Obligatoire.
Mot de passeEntrez le mot de passe pour l’utilisateur. Il est utilisé lors de la connexion d’accorder l’accès à l’application; un minimum de 8 et un maximum de 25 caractères doit être utilisé pour le mot de passe. Le mot de passe doit comporter au moins un chiffre. Obligatoire.
Confirmer le mot de passeEntrez à nouveau le mot de passe. Le mot de passe doit être entré deux fois pour garantir qu’il n’y a pas eu de faute de frappe lors de la première entrée. Obligatoire.
Établissement de santéSélectionnez l’établissement de santé auquel l’utilisateur appartient, le cas échéant, de la liste des Établissements de santé de la liste en cliquant sur la flèche sur le côté droit de la recherche. Remarque: La liste ne sera rempli avec les Établissements de Santé appartenant aux districts affectés à l’utilisateur actuellement connecté.
RôlesSélectionnez dans la liste des rôles disponibles, les Rôles que l’utilisateur effectue, soit en cliquant sur Vérifier Tout en haut de la liste des Rôles, ou de manière sélective la cliquant sur sur la case à cocher à la gauche de la de la rôle. Obligatoire (au moins un rôle doit être sélectionné). La liste des rôles contient tous les rôles (profils d’utilisateur) qui ne sont pas bloqués. Obligatoire (au moins un rôle doit être sélectionné)
RégionsSélectionnez à partir de la liste des régions de la région de(s) l’utilisateur aura accès à l”, soit en cliquant sur Vérifier Tout en haut de la liste des régions, ou de manière sélective la cliquant sur sur la case à cocher à la gauche d’une région. Obligatoire (au moins une région doit être sélectionné). La sélection peut être effectué par la sélection d’un district ou de certains districts. La boîte ne contient que des régions accessible à l’utilisateur ou les régions qui ont été ajoutés par l’utilisateur. Obligatoire (au moins une région doit être sélectionné). La sélection peut être effectué par la sélection d’un district ou de certains districts.
DistrictsSélectionnez à partir de la liste des districts, le district(s) que l’utilisateur aura accès à l”, soit en cliquant sur Vérifier Tout en haut de la liste des districts, ou de manière sélective la cliquant sur sur la case à cocher à la gauche de l’arrondissement. Les Districts sont pré-sélectionnés en fonction de la région sélectionnée(s). La pré-sélection peut être modifiée. Obligatoire (au moins un district doit être sélectionné). La sélection peut être effectué simplement en sélectionnant une région ou certaines régions. La boîte ne contient que des régions accessible à l’utilisateur ou les régions qui ont été ajoutés par l’utilisateur. Obligatoire (au moins une région doit être sélectionné). La sélection peut être effectué par la sélection d’un district ou de certains districts.
Sauvegarder
Une fois toutes les données obligatoires saisies, cliquer sur le bouton
Sauvegardersauvegardera l’enregistrement. L’utilisateur sera redirigé vers la page de contrôle utilisateur <#user-control-page> page de contrôle, avec l’enregistrement nouvellement enregistré affiché et sélectionné dans le panneau de résultats. Un message confirmant que l’utilisateur a été enregistré apparaîtra sur le panneau d’informations.Données obligatoires
S’il est obligatoire de données n’est pas entré au moment où l’utilisateur clique sur le bouton Enregistrer, un message s’affiche dans le Panneau d’Information, et les champs de données va prendre le focus (par un astérisque sur la droite du champ de données correspondant).
Annuler
En cliquant sur le bouton
Annuler, l’utilisateur sera redirigé vers la page de contrôle utilisateur.
Ajout d’un utilisateur¶
Cliquez sur le bouton Ajouter pour rediriger vers la page utilisateur <#user-page>`__.
Lorsque la page s’ouvre, tous les champs de saisie sont vides. Voir la Page utilisateur pour des informations sur la saisie des données et les champs obligatoires.
Modification d’un utilisateur¶
Cliquez sur le bouton Modifier pour rediriger vers la page utilisateur <#user-page>`__
La page s’ouvrira avec les informations actuelles chargées dans les champs de saisie de données. Voir la Page utilisateur pour plus d’informations sur la saisie des données et les champs obligatoires
Supprimer un utilisateur¶
Cliquez sur le bouton Supprimer pour supprimer l’enregistrement actuellement sélectionné
Avant de supprimer un popup de confirmation (Img. 99) est affichée, ce qui oblige l’utilisateur à confirmer si l’action doit vraiment être réalisée.
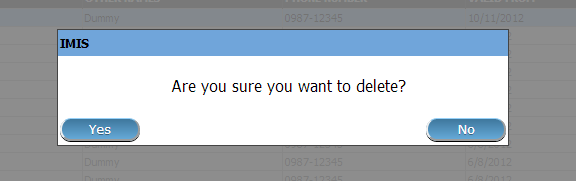
Img. 99 Supprimer la confirmation - Panneau de boutons
Lorsqu’un utilisateur est supprimé, tous les enregistrements conservés par l’utilisateur supprimé seront toujours disponibles en sélectionnant les enregistrements historiques.