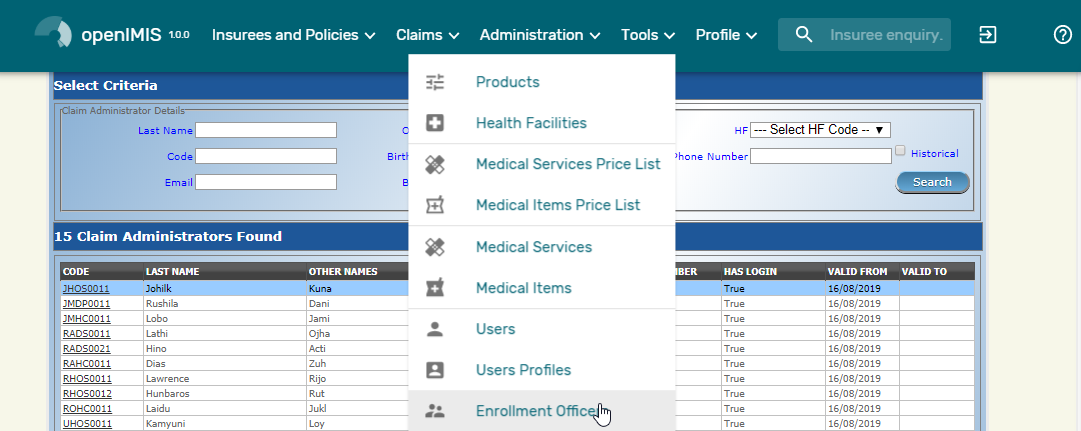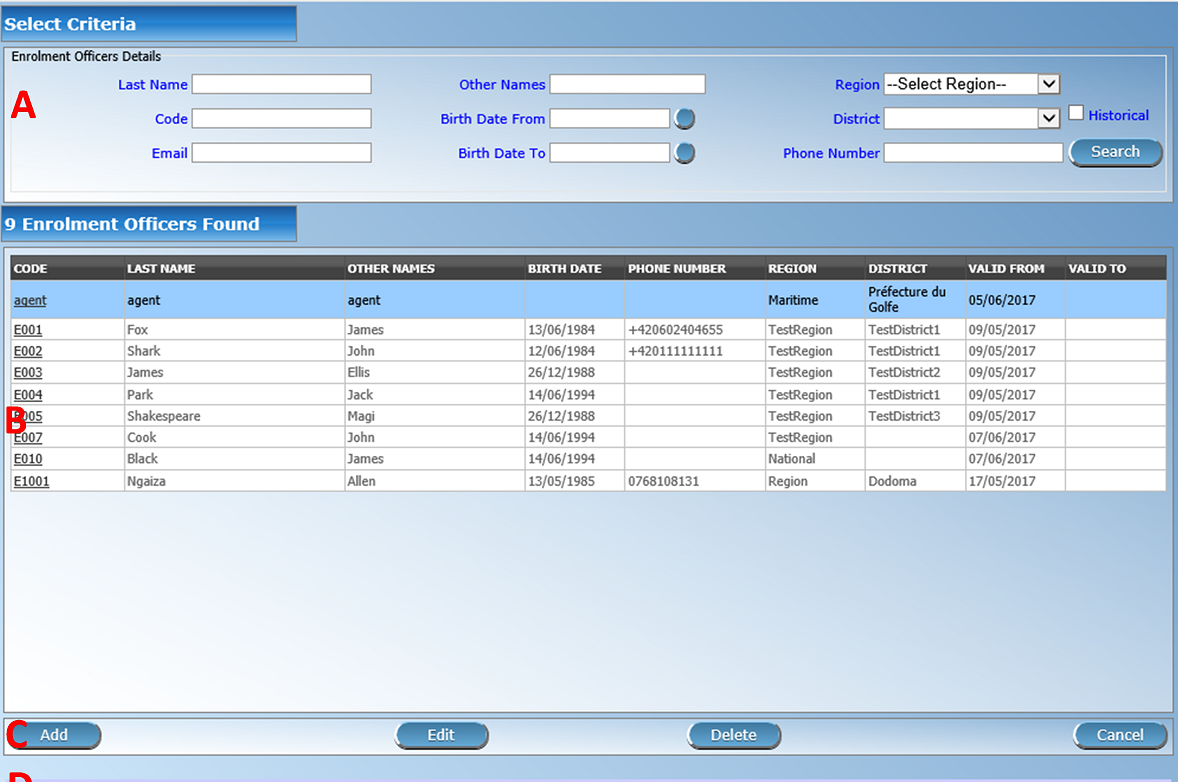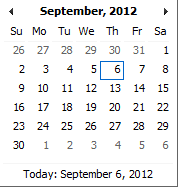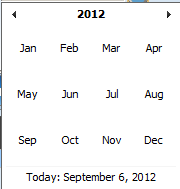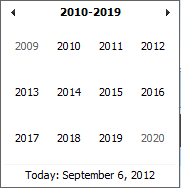Administration des agents d’inscription¶
L’administration des agents d’inscription est réservée aux utilisateurs ayant le rôle système d’administrateur de schéma ou un rôle comprenant un accès aux agents d’administration / d’inscription.
Conditions préalables¶
Un agent d’inscription ne peuvent être ajoutés qu’après l’approbation de la gestion du régime d’administration avec l’engagement d’une nouvelle demande d’inscription officier. L’édition peut se faire sur tous les domaines; toutefois, l’approbation de la gestion du régime, l’administration est normalement requis pour un remplacement d’un agent d’inscription. La suppression du normalement se produire lorsqu’une inscription officier quitte son poste au sein du schéma d’administration. L’entrée d’un agent d’inscription dans le registre des agents d’inscription ne signifie pas que le taux de scolarisation agent peut se connecter à l’IMIS. Il/elle doit être inscrite également dans le registre d’utilisateurs. Il est facilité par la possibilité de créer l’entrée d’un agent d’inscription dans le registre des agents d’inscription et le registre d’utilisateurs simultanément.
Page de contrôle des agents d’inscription¶
La page de contrôle des agents d’inscription est le point central de toute l’administration des agents d’inscription. En ayant accès à cette page, il est possible d’ajouter, de modifier, de supprimer et de rechercher. La page est divisée en quatre panneaux (Img. 106).
Panneau de recherche
Le panneau de recherche permet à un utilisateur de sélectionner des critères spécifiques pour minimiser les résultats de la recherche. Dans le cas des officiers, les options de recherche suivantes sont disponibles et peuvent être utilisées seules ou en combinaison les unes avec les autres.
Nom de familleTapez au début de; ou le
Nom de famillecomplet; pour rechercher des officiers avec unNom de famille, qui commence par ou correspond complètement au texte tapé.
CodeTapez au début de; ou le
Codecomplet pour rechercher des officiers avec unCode, qui commence ou correspond complètement au texte tapé.
Autres nomsTapez au début de; ou le
Autres nomscomplet pour rechercher des officiers avecd'autres noms, qui commence ou correspond complètement au texte tapé.
Date de naissance duTapez une date; ou utilisez le bouton de sélection de date pour saisir la
date de naissance duafin de rechercher des officiers ayant la même date de naissance ou une date ultérieure. Remarque. Pour effacer la zone de saisie de la date; utilisez la souris pour mettre en surbrillance la date complète, puis appuyez sur la touche espace.
Date de naissance àTapez une date; ou utilisez le bouton de sélection de date pour entrer la
date de naissance àpour rechercher des officiers ayant la même date de naissance ou une date antérieure. Remarque: pour effacer la zone de saisie de la date; utilisez la souris pour mettre en surbrillance la date complète, puis appuyez sur la touche espace.
Bouton de sélection de dateCliquer sur le
bouton de sélection de datefera apparaître un sélecteur de calendrier facile à utiliser (Tab. 14); par défaut, le calendrier affichera le mois en cours ou le mois de la date actuellement sélectionnée, le jour en cours étant mis en surbrillance.
- À tout moment pendant l’utilisation de la fenêtre contextuelle, l’utilisateur peut voir la date du * aujourd’hui *.
- Cliquez sur * aujourd’hui * pour fermer la fenêtre contextuelle et afficher la date du jour dans la zone de saisie de date correspondante.
- Cliquez sur n’importe quel jour du mois pour fermer la fenêtre contextuelle et afficher la date sélectionnée dans la zone de saisie de date correspondante.
- Cliquer sur la flèche à gauche affiche le mois précédent.
- Cliquer sur la flèche à droite affichera le mois suivant.
- Cliquer sur le mois affichera tous les mois de l’année.
- Cliquer sur l’année affichera un sélecteur d’année.
Sélecteur de calendrier - Panneau de recherche
RégionSélectionnez la Région; à partir de la liste des régions en cliquant sur la flèche à droite du sélecteur pour sélectionner l’inscription des agents intervenant dans une région spécifique. Remarque: La liste ne sera rempli avec les régions assigné à l’utilisateur connecté.
QuartierSélectionnez le
District; dans la liste des districts en cliquant sur la flèche à droite du sélecteur pour sélectionner les agents d’inscription agissant dans un district spécifique. Remarque: La liste ne sera remplie qu’avec les districts appartenant à la région sélectionnée et attribuée à l’utilisateur actuellement connecté.
Numéro de téléphoneTapez au début de; ou le
Numéro de téléphonecomplet pour rechercher les agents d’inscription avec un numéro de téléphone, qui commence par ou correspond complètement au numéro tapé.
CourrielTapez au début de; ou le
HistoriqueCliquez sur
Historiquepour voir les enregistrements historiques correspondant aux critères sélectionnés. Les enregistrements historiques sont affichés dans le résultat avec une ligne au milieu du texte (barré) pour les définir clairement à partir des enregistrements actuels (Img. 107).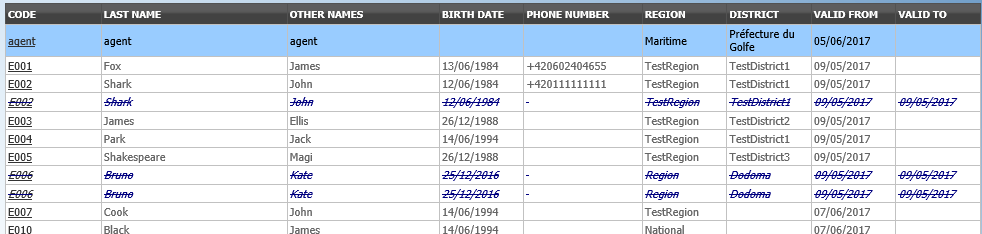
Img. 107 Dossiers historiques - Panneau de résultats
Bouton de rechercheUne fois les critères saisis, utilisez le
bouton de recherchepour filtrer les enregistrements, les résultats apparaîtront dans le panneau de résultats.Panneau de résultats
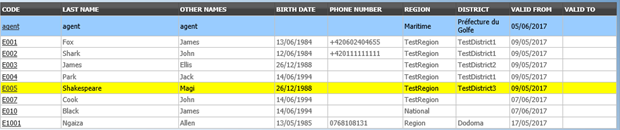
Img. 108 Image 63 - Enregistrement sélectionné (bleu), enregistrements en survol (jaune) - Panneau de résultats
Le résultat panneau affiche une liste de tous les agents ont trouvé, correspondant aux Critères sélectionnés dans le panneau de recherche. L’enregistrement actuellement sélectionné est mis en surbrillance avec la lumière bleue, tout en survolant enregistre les changements de la surbrillance jaune (Img. 108). La colunne de gauche contient un lien qui re-dirige vers la page de visualisation dans le cas d’une ligne historique ou vers la page de modification dans le cas des lignes encore valident.
Un maximum de 15 enregistrements sont affichés en même temps, d’autres enregistrements peuvent être consultés en parcourant les pages à l’aide du sélecteur de page en bas du panneau de résultat (Img. 109)

Img. 109 Sélecteur de page - Panneau de résultats
Panneau de boutons
À l’exception du bouton
Annuler, qui redirige vers Page d’accueil, le panneau de boutons (les boutonsModifieretSupprimerest utilisé en conjonction avec l’enregistrement actuellement sélectionné (surligné en bleu). L’utilisateur doit d’abord sélectionner un enregistrement en cliquant sur n’importe quelle position de l’enregistrement à l’exception du lien hypertexte le plus à gauche, puis sur le bouton.Panneau d’information
Le panneau d’informations est utilisé pour afficher les messages à l’utilisateur. Les messages s’afficheront une fois qu’un agent aura été ajouté, mis à jour ou supprimé ou s’il y a eu une erreur à tout moment au cours du processus de ces actions.
Page de l’agent d’inscription¶
La saisie des données
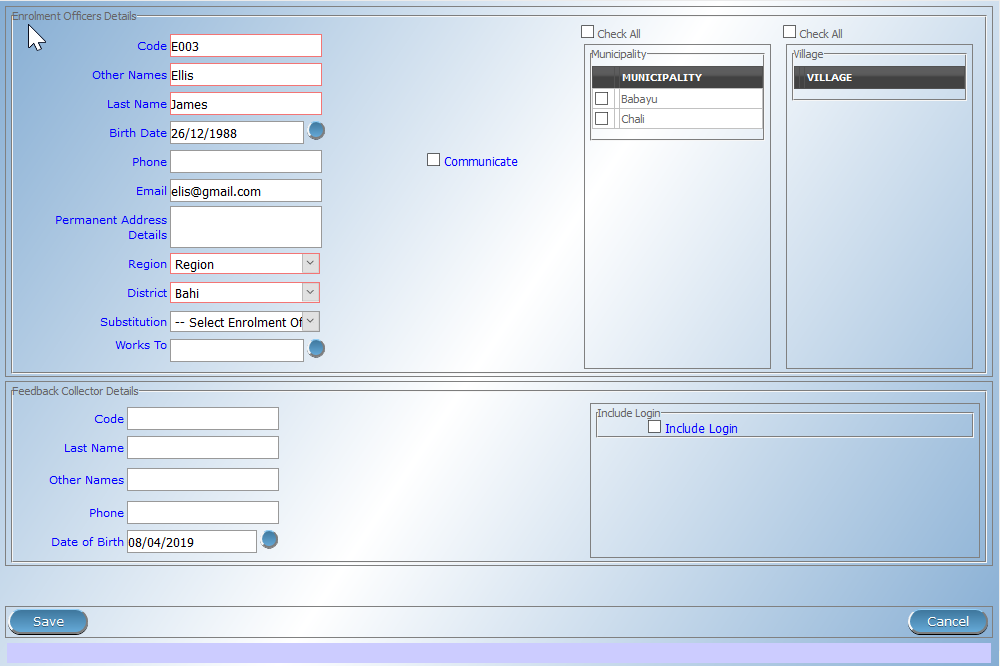
Img. 110 Image - Page de l’agent d’inscription
Détails des agents d'inscription
CodeEntrez le code de l’agent d’inscription. Obligatoire, 8 caractères maximum.
Nom de familleEntrez le nom de famille (nom de famille) de l’agent d’inscription. Obligatoire, 100 caractères maximum.
Autres nomsEntrez d’autres noms de l’agent d’inscription. Obligatoire, 100 caractères maximum.
Date de naissanceSaisissez la date de naissance de l’agent d’inscription. Remarque. Pour effacer la zone de saisie de la date; utilisez la souris pour mettre en surbrillance la date complète, puis appuyez sur la touche espace.
Numéro de téléphoneEntrez le numéro de téléphone de l’agent d’inscription. 50 caractères maximum.
CourrielSaisissez l’adresse e-mail du responsable de l’inscription. 50 caractères maximum.
Détails de l'adresse permanenteEntrez les détails du lieu de vie de l’agent d’inscription.
RégionSélectionnez dans la liste des régions disponibles la région à un district dans lequel l’agent d’inscription agira. Obligatoire
QuartierSélectionnez dans la liste des districts disponibles le district dans lequel l’agent d’inscription agira. Remarque: La liste ne sera remplie qu’avec les districts appartenant à la région sélectionnée. Obligatoire.
RemplacementSélectionnez à partir de la liste des agents d’inscription l’inscription officier qui va remplacer l’actuel inscription officier de Substitution signifie que tous les invites pour les renouvellements/commentaires seront transmis à la substitution d’inscription officier. Remarque: La liste contient des agents d’inscription qui existent déjà dans le système et qui ont au moins sur le lieux de commun avec l’inscription officier pour être remplacé.
Fonctionne pourEntrez la date à laquelle l’agent d’inscription suppléant travaillera. Remarque. Pour effacer la zone de saisie de la date; utilisez la souris pour mettre en surbrillance la date complète, puis appuyez sur la touche espace.
CommuniquerCochez la case
Communiquersi l’agent d’inscription doit recevoir des SMS l’avertissant de la nécessité de renouveler les polices des familles / groupes auxquels il est affecté.
MunicipalitésSélectionnez à partir de la liste des municipalités de la municipalité(s) dont le taux de scolarisation agent agit dans le cadre, soit en cliquant sur Vérifier Tout en haut de la liste des communes, ou de manière sélective la cliquant sur sur la case à cocher à gauche de la municipalité. Obligatoire (au moins une municipalité doit être sélectionné.
VillagesSélectionnez à partir de la liste des villages le village(s) dont le taux de scolarisation agent agit dans le cadre, soit en cliquant sur Vérifier Tout en haut de la liste des villages, ou de manière sélective la cliquant sur sur la case à cocher à la gauche du village. Les Villages sont pré-sélectionnés en fonction de la sélection de la municipalité. La pré-sélection peut être modifiée. Obligatoire (au moins un village doit être sélectionné.
Détails d'officier de village
CodeEntrez le code de l’agent exécutif du village. 25 caractères maximum.
Nom de familleEntrez le nom (nom de famille) de l’agent exécutif du village. 100 caractères maximum.
Autres nomsEntrez les autres noms de l’agent exécutif du village. 100 caractères maximum.
Numéro de téléphoneEntrez le numéro de téléphone de l’agent exécutif du village. 25 caractères maximum.
CourrielSaisissez l’adresse e-mail du responsable du village. 50 caractères maximum.
Date de naissanceEntrez la date de naissance de l’agent exécutif du village. Remarque. Pour effacer la zone de saisie de la date; utilisez la souris pour mettre en surbrillance la date complète, puis appuyez sur la touche espace.
Inclure la connexionAutoriser l’agent d’inscription à utiliser openIMIS Web en créant des informations d’identification Web (l’interface principale des agents d’inscription est l’application d’inscription exécutée sur un appareil Android qui ne nécessite pas d’utilisateur openIMIS), la modification doit être enregistrée pour être prise en compte.
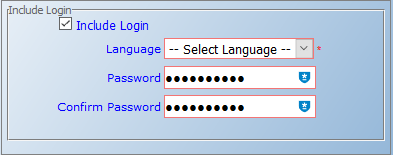
Img. 111 Image - Connexion de l’agent d’inscription
Une fois la connexion créée, elle sera visible dans la Page de contrôle utilisateur <#user-control-page> page de contrôle
Sauvegarder
Une fois toutes les données obligatoires saisies, cliquer sur le bouton
Sauvegardersauvegardera l’enregistrement. L’utilisateur sera redirigé vers la page de contrôle des agents d’inscription, avec l’enregistrement nouvellement enregistré affiché et sélectionné dans le panneau de résultats. Un message confirmant que l’agent a été sauvé apparaîtra sur le panneau d’information.Données obligatoires
Si les données obligatoires ne sont pas saisies au moment où l’utilisateur clique sur le bouton
Enregistrer, un message apparaîtra dans le panneau d’informations et le champ de données prendra le focus (par un astérisque à droite du champ de données correspondant) .Annuler
En cliquant sur le bouton
Annuler, l’utilisateur sera redirigé vers la Page de contrôle des agents d’inscription.
Ajout d’un agent d’inscription¶
Cliquez sur le bouton
Ajouterpour rediriger vers la page de l’agent d’inscription <#enrolment-officer-page> page de l’agent d” .Lorsque la page s’ouvre, tous les champs de saisie sont vides. Reportez-vous à la page `Officier d'inscription <#enrolment-officer-page> ``__ pour plus d’informations sur la saisie des données et les champs obligatoires.
Modification d’un agent d’inscription¶
Cliquez sur le bouton
Modifierpour rediriger vers la page de l’agent d’inscription <#enrolment-officer-page> page de l’agent d” .La page s’ouvrira avec les informations actuelles chargées dans les champs de saisie de données. Reportez-vous à la Page de l’agent d’inscription <#enrolment-officer-page> d’inscription pour obtenir des informations sur les champs de saisie des données et les champs obligatoires.
Suppression d’un agent d’inscription¶
Cliquez sur le bouton
Supprimerpour supprimer l’enregistrement actuellement sélectionné.Avant de supprimer une fenêtre de confirmation (Img. 112) s’affiche, ce qui oblige l’utilisateur à confirmer si l’action doit vraiment être effectuée?
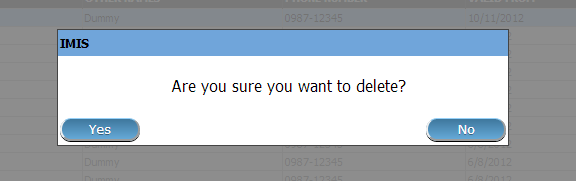
Img. 112 Supprimer la confirmation - Panneau de boutons
Lorsqu’un agent est supprimé, tous les enregistrements conservés par l’agent supprimé seront toujours disponibles en sélectionnant les enregistrements historiques.