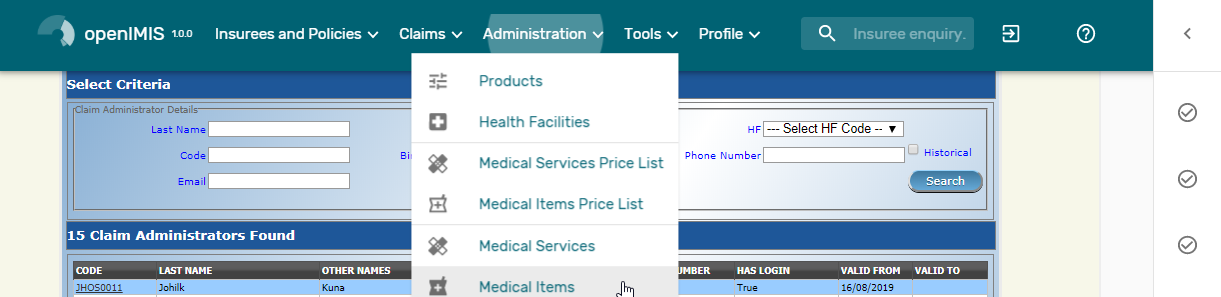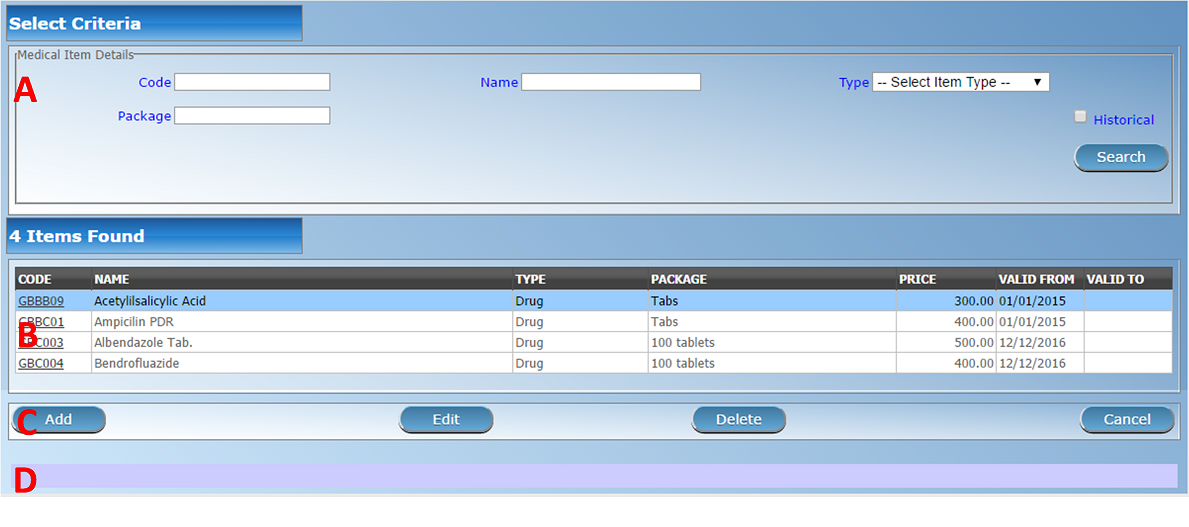Administration des produit médicaux¶
Le registre d’Produit médicaux, contient tous les produit médicaux (médicaments, prothèses) qui peuvent être inclus dans les packages de prestations de paquets de bénéfices dans le régime d’assurance santé et sont rémunérés par le régime de l’administration. L’Administration du registre de produit médicaux est limité aux utilisateurs avec le rôle de système de Régime d’Administrateur ou avec un rôle, y compris un accès à l’Administration/des Produit médicaux.
Conditions préalables¶
Un article médical ne peut être ajouté ou modifié ou supprimé par la suite qu’après approbation de la direction de l’administration du régime.
Page de contrôle des produit médicaux¶
Lapage de contrôle des produit médicauxest le point central pour toute l’administration de produit médicaux. En ayant accès à cette page, il est possible d’ajouter, de modifier, de supprimer et de rechercher. Le panneau est divisé en quatre panneaux (Img. 73)
Panneau de recherche
Le panneau de recherche permet à un utilisateur de sélectionner des critères spécifiques afin de minimiser les résultats de la recherche. Dans le cas de produit médicaux, les options de recherche suivantes sont disponibles qui peuvent être utilisés seuls ou en combinaison les uns avec les autres.
CodeTapez au début de; ou le
Codecomplet; pour rechercher des produit médicaux avec unCode, qui commence ou correspond complètement au texte tapé.
NomTapez au début de; ou le
Nomcomplet pour rechercher des produit médicaux avec unNom, qui commence par ou correspond complètement au texte tapé.
TypeSélectionnez le
Type; dans la liste des types (Médicaments, Prothèses Médicales) en cliquant sur la flèche à droite du sélecteur, pour sélectionner les produit médicaux d’un type spécifique.
ForfaitTapez au début de; ou le
Packagecomplet; pour rechercher des produit médicaux avec unPackage, qui commence ou correspond complètement au texte tapé.
HistoriqueCliquez sur Historique pour voir l’historique des enregistrements correspondant aux critères sélectionnés. Les documents historiques sont affichés dans le résultat avec une ligne au milieu du texte (barré) de définir clairement de dossiers en cours (Img. 74).

Img. 74 Dossiers historiques - Panneau de résultats
Bouton de rechercheUne fois les critères saisis, utilisez le bouton de recherche pour filtrer les enregistrements, les résultats apparaîtront dans le panneau de résultats.
Panneau de résultats
Le résultat s’affiche sur le panneau une liste de tous les objets trouvés, correspondant aux critères sélectionnés dans le panneau de recherche. L’enregistrement actuellement sélectionné est mis en surbrillance avec la lumière bleue, tout en survolant enregistre les changements de la surbrillance jaune (Img. 75). La colunne de gauche contient un lien qui re-dirige vers la page de visualisation dans le cas d’une ligne historique ou vers la page de modification dans le cas des lignes encore valident.

Img. 75 Enregistrement sélectionné (bleu), enregistrements survolés (jaune) - Panneau de résultats
Un maximum de 15 enregistrements sont affichés en même temps, d’autres enregistrements peuvent être consultés en parcourant les pages à l’aide du sélecteur de page en bas du panneau de résultat (Img. 76)

Img. 76 Sélecteur de page - Panneau de résultats
Panneau de boutons
À l’exception du bouton
Annuler, qui redirige vers Page d’accueil, le panneau de boutons (les boutonsModifieretSupprimer) est utilisé conjointement avec l’enregistrement actuellement sélectionné (surligné en bleu). L’utilisateur doit d’abord sélectionner un enregistrement en cliquant sur n’importe quelle position de l’enregistrement à l’exception du lien hypertexte le plus à gauche, puis cliquez sur le bouton.Panneau d’information
Le panneau d’informations est utilisé pour afficher les messages à l’utilisateur. Des messages s’afficheront une fois qu’un article médical a été ajouté, mis à jour ou supprimé ou s’il y a eu une erreur à tout moment au cours du processus de ces actions.
Page de produit médicaux¶
La saisie des données
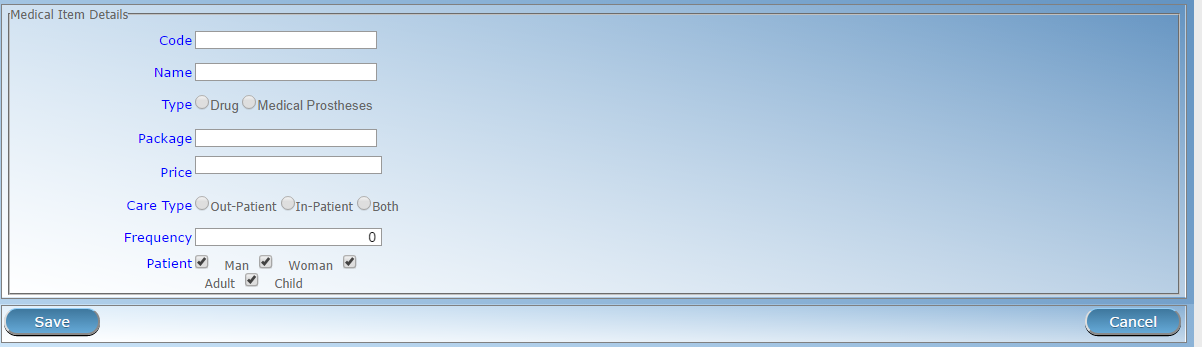
Img. 77 Page de produit médicaux
CodeEntrez le code du produit médical. Obligatoire, 6 caractères.
NomEntrez le nom du produit médical. Obligatoire, 100 caractères maximum.
TypeChoisissez l’une des options disponibles, le type du produit médical. Obligatoire.
ForfaitSaisissez l’emballage (indication du type et du volume de l’emballage dans un système de codage approprié) pour le produit médical. Obligatoire, 255 caractères maximum.
PrixEntrez le prix (un prix général qui peut être surchargé dans les listes de prix). Prix général complet, y compris le partage éventuel des coûts d’un assuré) pour le produit médical. Obligatoire.
Type de soinsChoisissez l’une des options disponibles, la limitation de la fourniture du produit médical dans le type spécifique de soins de santé (hospitalier, ambulatoire ou les deux). Obligatoire.
FréquenceEntrez la limitation de la fréquence de fourniture dans un certain nombre de jours pendant lesquels un article médical ne peut pas être fourni à un patient pas plus d’une fois. Si la fréquence est nulle, il n’y a pas de limitation. Remarque: Par défaut, la fréquence est 0.
PatientChoisissez une ou une combinaison des options disponibles pour spécifier à quel type de patient le produit médical peut être fourni. Remarque: Par défaut, toutes les options des patients sont cochées (sélectionnées).
Sauvegarder
Une fois toutes les données obligatoires saisies, cliquer sur le bouton
Sauvegardersauvegardera l’enregistrement. L’utilisateur sera redirigé vers la Page de contrôle des produit médicaux, avec l’enregistrement nouvellement enregistré affiché et sélectionné dans le panneau de résultats. Un message confirmant que le produit médical a été enregistré apparaîtra sur le panneau d’information.Données obligatoires
Si les données obligatoires ne sont pas saisies au moment où l’utilisateur clique sur le bouton
Enregistrer, un message apparaîtra dans le panneau d’informations et le champ de données prendra le focus (par un astérisque à droite du champ de données correspondant) .Annuler
En cliquant sur le bouton
Annuler, l’utilisateur sera redirigé vers la page de contrôle des produit médicaux. <#medical-items-control-page>`__
Ajout d’un article médical¶
Cliquez sur le bouton
Ajouterpour rediriger vers la Page de produit médicaux .Lorsque la page s’ouvre, tous les champs de saisie sont vides. Reportez-vous à la `Page de produit médicaux <#medical-item-page> ``__ pour obtenir des informations sur la saisie des données et les champs obligatoires.
Modification d’un article médical¶
Cliquez sur le bouton
Modifierpour rediriger vers la Page de produit médicaux .La page s’ouvrira avec les informations actuelles chargées dans les champs de saisie de données. Reportez-vous à la `Page de produit médicaux <#medical-item-page> ``__ pour obtenir des informations sur la saisie des données et les champs obligatoires.
Suppression d’un article médical¶
Cliquez sur le bouton
Supprimerpour supprimer l’enregistrement actuellement sélectionnéAvant de supprimer une fenêtre de confirmation (Img. 78) s’affiche, ce qui oblige l’utilisateur à confirmer si l’action doit vraiment être effectuée?
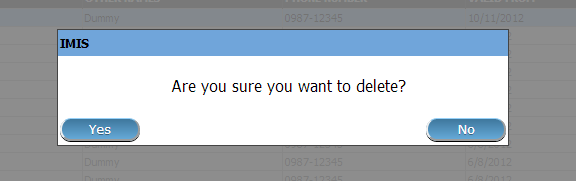
Img. 78 Supprimer la confirmation - Panneau de boutons
Lorsque le produit médical est supprimé, tous les enregistrements conservant le produit médical supprimé seront toujours disponibles en sélectionnant les enregistrements historiques.