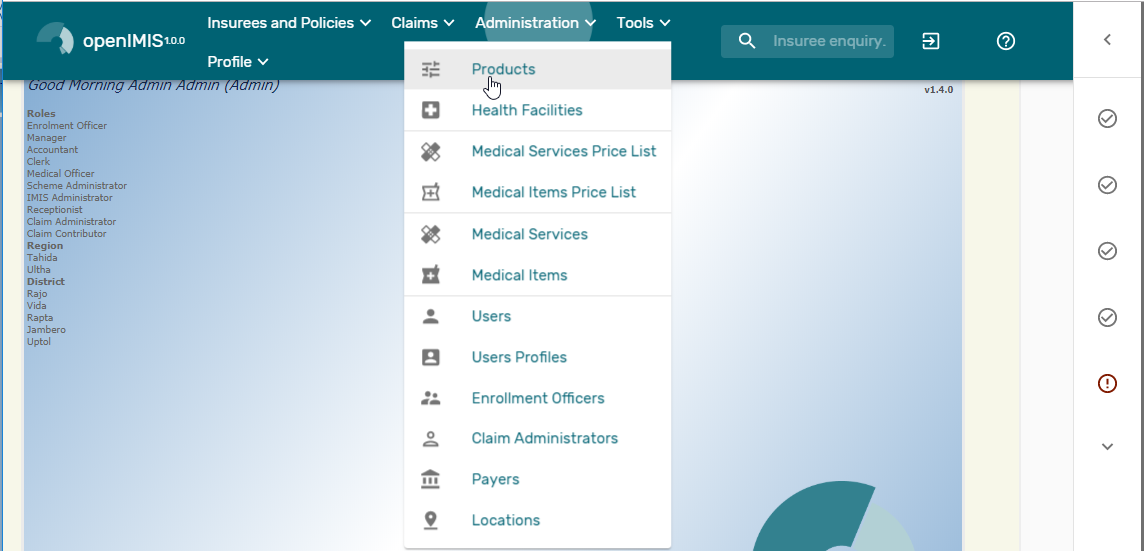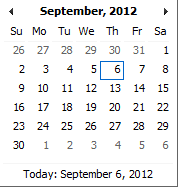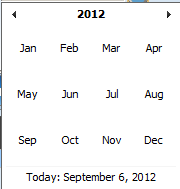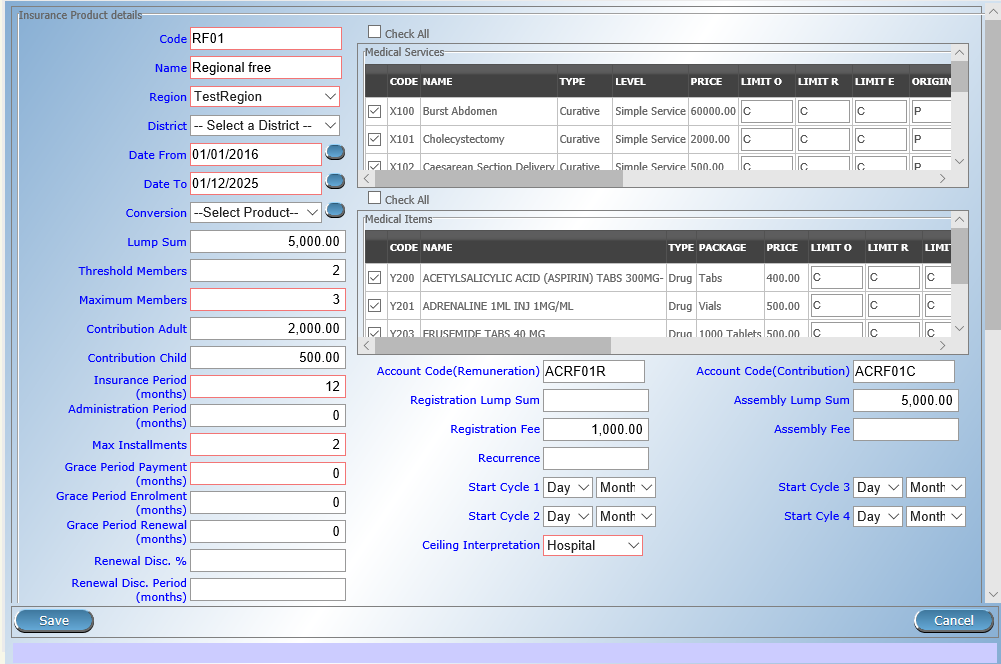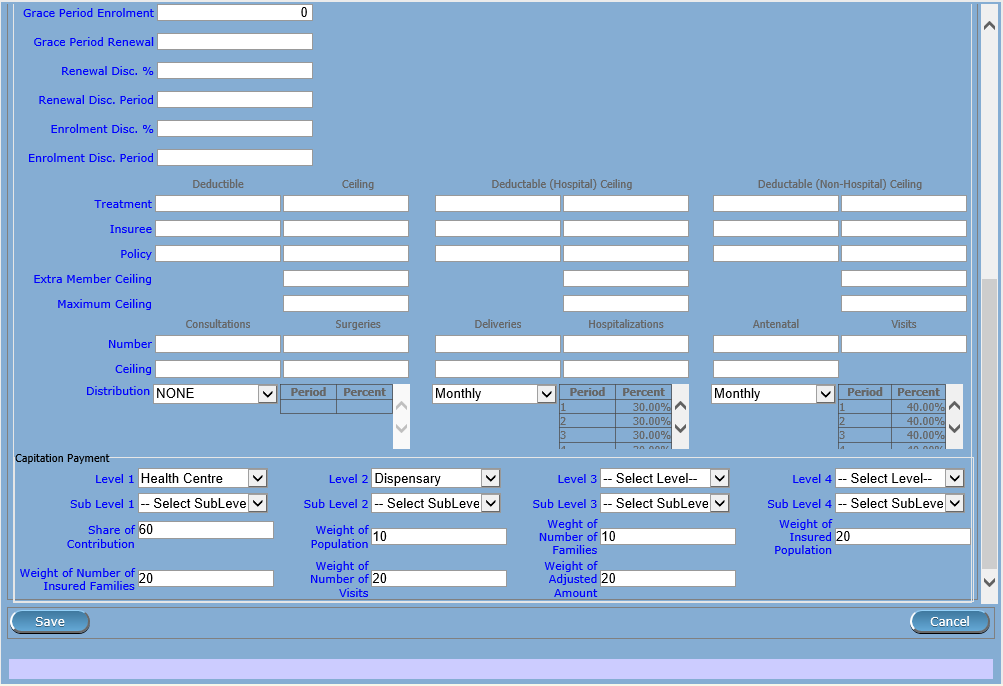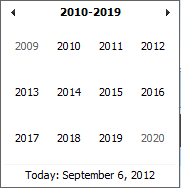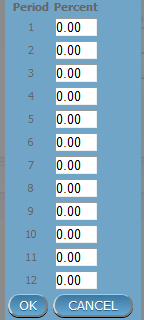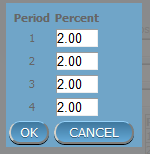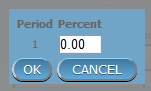Administration des paquets de bénéfices¶
Le registre des paquets de bénéfices contient tous les paquets de bénéfices dans le régime d’assurance maladie. Il peut y avoir plusieurs paquets de bénéfices disponibles aux fins de distribution ou de vente dans un territoire, par exemple un produit de base et un ou plusieurs complémentaire de paquets de bénéfices. Les paquets de bénéfices peut, à différents niveaux. Par exemple que l’assurance de base, le produit peut être au niveau national alors que l’assurance complémentaire de produits peut être à l’échelle régionale. L’Administration du registre des paquets de bénéfices est limitée aux utilisateurs avec le rôle de système de Régime d’Administrateur ou avec un rôle, y compris un accès à Administratiom/Produits.
Conditions préalables¶
Un paquet de bénéfices ne peut être ajouté ou modifié par la suite qu’après approbation de la direction de l’administration du régime.
Page de contrôle des produits¶
Un clic sur le sous-menu
Produitsredirige l’utilisateur actuel vers laPage de contrôle des produits.
Img. 53 Page de contrôle des produits
Le Produit de Contrôle de la Page est le point central pour l’administration de paquets de bénéfices. En ayant accès à cette page, il est possible d’ajouter, de modifier, de dupliquer et de recherche. Le panneau est divisé en quatre panneaux. (Img. 53)
Panneau de recherche
Le panneau de recherche permet à un utilisateur de sélectionner des critères spécifiques pour minimiser les résultats de la recherche. Dans le cas des produits, les options de recherche suivantes sont disponibles, qui peuvent être utilisées seules ou en combinaison les unes avec les autres.
Code produitTapez au début de; ou le
Code produitcomplet; pour rechercher des produits avec unCode produit, qui commence ou correspond complètement au texte tapé.
Nom du produitTapez au début de; ou le
Nom du produitcomplet pour rechercher des produits avec unNom du produit, qui commence ou correspond complètement au texte tapé.
Date deSaisissez une date; ou utilisez le Sélecteur de Date de Bouton, à la recherche pour les produits avec une Date à Partir de, qui est sur ou est supérieure à la date tapé/sélectionné. Remarque: Pour effacer la date d’entrée de la boîte; utilisation de la souris pour sélectionner la date et appuyez sur la touche espace.
Date àSaisissez une date; ou utilisez le Sélecteur de Date de Bouton, à la recherche pour les produits avec une Date, qui est sur ou est supérieure à la date tapé/sélectionné. Remarque: Pour effacer la date d’entrée de la boîte; utilisation de la souris pour sélectionner la date et appuyez sur la touche espace.
Bouton de sélection de dateEn cliquant sur le Sélecteur de Date Bouton pop-up facile à utiliser, calendrier sélecteur (Tab. 6); par défaut, le calendrier afficher le mois en cours ou le mois de la date sélectionnée, avec le courant de la journée en surbrillance.
- À tout moment pendant l’utilisation de la fenêtre contextuelle, l’utilisateur peut voir la date d’aujourd’hui.
- Cliquez sur aujourd’hui pour fermer la fenêtre contextuelle et afficher la date du jour dans la zone de saisie de date correspondante.
- Cliquez sur n’importe quel jour du mois pour fermer la fenêtre contextuelle et afficher la date sélectionnée dans la zone de saisie de date correspondante.
- Cliquer sur la flèche à gauche affiche le mois précédent.
- Cliquer sur la flèche à droite affichera le mois suivant.
- Cliquer sur le mois affichera tous les mois de l’année.
- Cliquer sur l’année affichera un sélecteur d’année.
Sélecteur de calendrier - Panneau de recherche
RégionSélectionnez la Région; à partir de la liste des régions en cliquant sur la flèche à droite du sélecteur pour sélectionner les produits d’une région spécifique. L’option National signifie que la trouvé des paquets de bénéfices doivent être communs à toutes les régions. Note: La liste ne sera rempli avec les régions assigné à l’utilisateur connecté et avec l’option Nationale. Tous les produits à l’échelle nationale et tous les produits régionaux relatifs à la région sélectionnée sera trouvé. Si aucun district est sélectionné puis aussi tous les districts de produits pour les communes appartenant à la zone sélectionnée sera trouvé.`
QuartierSélectionnez le Quartier; à partir de la liste des districts, en cliquant sur la flèche à droite du sélecteur pour sélectionner les produits à partir d’un district particulier. Note: La liste sera remplie uniquement avec les districts appartenant à la région sélectionnée. Tous les produits à l’échelle nationale, tous les produits régionaux relatifs à la région sélectionnée et tous les districts de produits pour le quartier sera trouvé.`
HistoriqueCliquez sur Historique pour voir l’historique des enregistrements correspondant aux critères sélectionnés. Les documents historiques sont affichés dans le résultat avec une ligne au milieu du texte (barré) de définir clairement de dossiers en cours (Img. 54).
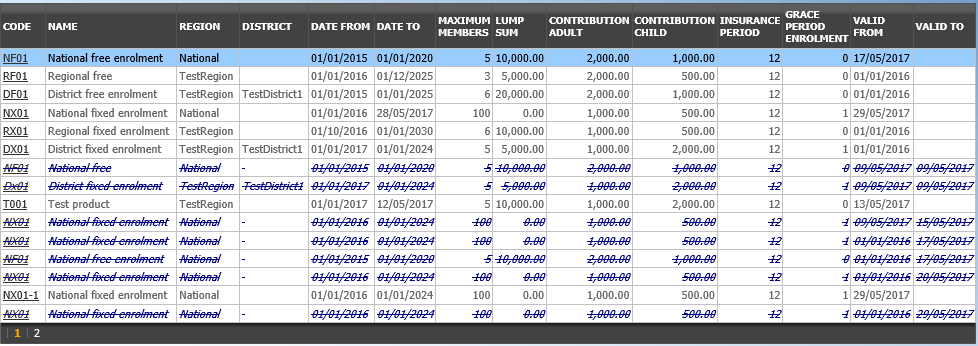
Img. 54 Dossiers historiques - Panneau de résultats
Bouton de rechercheUne fois les critères saisis, utilisez le bouton de recherche pour filtrer les enregistrements, les résultats apparaîtront dans le panneau de résultats.
Panneau de résultats
Le résultat s’affiche sur le panneau une liste de tous les produits, correspondant aux critères sélectionnés dans le panneau de recherche. L’enregistrement actuellement sélectionné est mis en surbrillance avec la lumière bleue, tout en survolant enregistre les changements de la surbrillance jaune (Img. 55). La colunne de gauche contient un lien qui re-dirige vers la page de visualisation dans le cas d’une ligne historique ou vers la page de modification dans le cas des lignes encore valident.
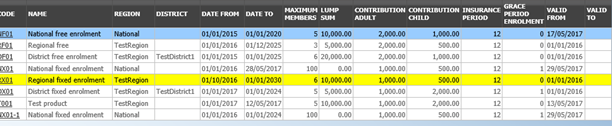
Img. 55 Enregistrement sélectionné (bleu), enregistrements survolés (jaune) - Panneau de résultats
Un maximum de 15 enregistrements sont affichés en même temps, d’autres enregistrements peuvent être consultés en parcourant les pages à l’aide du sélecteur de page en bas du panneau de résultats (Img. 56).

Img. 56 Sélecteur de page - Panneau de résultats
Panneau de boutons
À l’exception du bouton
Annuler, qui redirige vers Page d’accueil, et le bouton Ajouter qui redirige vers la page du produit, le panneau de boutons (les boutonsModifier `` et ``Dupliquer) est utilisé conjointement avec l’enregistrement actuellement sélectionné (surligné en bleu). L’utilisateur doit d’abord sélectionner un enregistrement en cliquant sur n’importe quelle position de l’enregistrement à l’exception du lien hypertexte le plus à gauche, puis cliquez sur le bouton.Panneau d’information
Le Panneau d’Information est utilisé pour afficher des messages à l’utilisateur. Les Messages se fera une fois qu’un produit a été ajouté, mis à jour ou supprimés, ou si il y a une erreur à tout moment pendant le déroulement de ces actions.
Page produit¶
La saisie des données
Page produit
Général
Code produitSaisissez le code produit du produit. Obligatoire, 8 caractères.
Nom du produitEntrez le nom du produit pour le produit. Obligatoire, 100 caractères maximum.
RégionSélectionnez la région dans laquelle le produit sera utilisé, à partir de la liste en cliquant sur la flèche sur le côté droit de la recherche. L’option Nationale, signifie que le paquet de bénéfices à l’échelle nationale et il n’est pas contrainte à une région spécifique. Note: La liste ne sera rempli avec les régions assigné à l’utilisateur connecté et avec l’option Nationale.` Obligatoire.
QuartierSélectionnez le district dans lequel le produit sera utilisé, à partir de la liste en cliquant sur la flèche sur le côté droit de la recherche. Note: La liste ne sera rempli avec les districts affectés à la région sélectionnée et assigné à l’utilisateur connecté. Si aucun district est sélectionné, alors le produit est considéré soit comme à l’échelle nationale (l’option Nationale est sélectionné dans la Région de champ) ou régionaux associés à la région sélectionnée.`
Date deEntrez la date ou utilisez le Sélecteur de Date Bouton afin de fournir la date à laquelle la souscription pour le paquet de bénéfices qui peut être fait à partir. Date De détermine la date à partir de laquelle la souscription peut être fait. Note: Pour effacer la date d’entrée de la boîte; utilisation de la souris pour sélectionner la date et appuyez sur la touche espace.` Obligatoire.
Date àEntrez la date ou utilisez le Sélecteur de Date Bouton pour indiquer la date jusqu’à laquelle la souscription peut être fait à.`Remarque: Pour effacer la date d’entrée de la boîte; utilisation de la souris pour sélectionner la date et appuyez sur la touche espace.` Obligatoire.
Bouton de sélection de dateEn cliquant sur le Sélecteur de Date Bouton pop-up facile à utiliser, calendrier sélecteur (Tab. 8). Par défaut, le calendrier afficher le mois en cours ou le mois de la date sélectionnée, avec le courant de la journée en surbrillance. À tout moment durant l’utilisation de la fenêtre pop-up, l’utilisateur peut voir la date de la aujourd’hui.
- Cliquez sur
Aujourd'huipour fermer la fenêtre contextuelle et afficher la date du jour dans la zone de saisie de date correspondante.- Cliquez sur n’importe quel jour du mois pour fermer la fenêtre contextuelle et afficher la date sélectionnée dans la zone de saisie de date correspondante.
- Cliquer sur la flèche à gauche affiche le mois précédent.
- Cliquer sur la flèche à droite affichera le mois suivant.
- Cliquer sur le mois affichera tous les mois de l’année.
- Cliquer sur l’année affichera un sélecteur d’année.
Sélecteur de calendrier - Panneau de recherche
ConversionSélectionnez dans la liste de produits, une référence au produit qui remplace le courant produit dans le cas de renouvellement après la Date. Remarque: la Sélection du produit actuel permettra d’éviter l’enregistrement de l’épargne, et de provoquer un message doit être affiché dans le Panneau d’Information.
Montant de la police, seuil et plafonds
Montant forfaitaireEntrez la cotisation forfaitaire (montant versé quel que soit le nombre de membres jusqu’à un seuil) payé par un ménage/groupe pour le produit. Si le montant forfaitaire est égal à zéro, aucune somme forfaitaire est appliqué quel que soit le seuil de membres. Décimal de deux chiffres.
Membres seuilEntrez le nombre seuil de membres dans le produit pour lequel la somme forfaitaire est valide.
Nombre de membresSaisissez le nombre maximal de membres d’un ménage / groupe pour le produit.
Contribution adulteSaisissez la cotisation à payer pour chaque adulte (en plus du nombre seuil de membres). Décimal jusqu’à deux chiffres.
Contribution enfantSaisissez la cotisation à payer pour chaque enfant (en plus du nombre seuil de membres). Décimal jusqu’à deux chiffres.
Période d'assuranceEntrez la durée de la période en mois, pendant laquelle une police avec le produit sera valide. Obligatoire.
Période d'administrationSaisissez la durée de la période d’administration en mois. La période d’administration est ajoutée à la date d’inscription / date de renouvellement pour déterminer la date de début de la police.
Max InstalmentsEntrez le nombre maximal de versements dans lesquels les cotisations à une police peuvent être payées. Obligatoire.
Paiement du délai de grâceEntrez la durée de la période en mois, qu’une police a une période de grâce (non-paiement) avant qu’il soit suspendu. Obligatoire, même si c’est par défaut et peut être laissé à zéro.
Inscription pour la période de grâceEntrez la durée de la période dans le mois après la date de début d’un cycle (y compris cette date de départ), dont la souscription d’une police seront toujours associés à ce cycle.
Renouvellement du délai de grâceEntrez la durée de la période dans le mois après la date de début d’un cycle (y compris cette date de départ), dans lequel le renouvellement d’une police seront toujours associés à ce cycle.
Pourcentage de remise d'inscriptionEntrez le taux de scolarisation pourcentage de remise pour le paquet de bénéfices. Le pourcentage de remise est appliquée sur le montant total des cotisations calculées pour une police souscrite plus tôt que l’Inscription d’un disque. période de mois avant la date de début du cycle correspondante.
Période de remise d'inscriptionSaisissez la période de réduction de souscription du paquet de bénéfices en mois.
Pourcentage de remise de renouvellementSaisissez le pourcentage de remise de renouvellement pour le paquet de bénéfices. Le pourcentage de réduction est appliqué sur le total des cotisations calculées pour une police renouvelée plus tôt que le
disque de renouvellement. périodemois avant la date de début du cycle correspondant.
Période de remise de renouvellementSaisissez la période de remise de renouvellement du paquet de bénéfices en mois.
Inscription forfaitaireEntrez le montant forfaitaire (pour un ménage/groupe) pour l’enregistrement, la taxe à payer lors de la première inscription de la famille/groupe. Frais d’inscription n’est pas payé pour le renouvellement des polices.
Montant forfaitaire de l'assemblageEntrez le montant forfaitaire (pour un ménage/groupe) pour plus d’assemblée, la taxe à payer à la fois lors de la première inscription et de renouvellement des polices.
Frais d'inscriptionEntrez les frais d’inscription par membre du ménage/de groupe. Si l’inscription forfaitaire est différente de zéro, frais d’inscription n’est pas considérée. Frais d’inscription n’est pas payé pour le renouvellement des polices.
Frais de montageEntrer à l’assemblée des frais pour chaque membre d’un ménage/groupe. Si l’assemblée somme forfaitaire est non nul, l’assemblée des frais n’est pas considérée. Assemblée taxe est payée à la fois lors de la première inscription et de renouvellement des polices.
Services médicaux couverts
Sélectionnez dans la liste des soins disponibles (dans le registre des soins ) les services médicaux couverts par le paquet de bénéfices, soit en cliquant sur la case
Tout cocheren haut de la liste des soins , soit en sélectionnant en cliquant sur la case à cocher à gauche du soin .
Grille des soins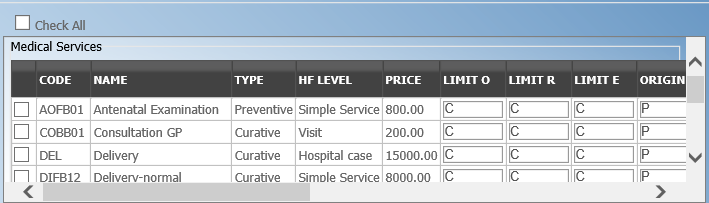
Img. 57 Services médicaux - Produit
CodeAffiche le code du soin
NomAffiche le nom du soin
TypeAffiche le type de soin
NiveauAffiche le niveau du soin
LimiteIndique le type de limitation de la couverture pour le soin . Cela peut être ajustée par le soin , sélectionnez entre les Co-Assurance [C] et le montant Fixe [F]. Co-assurance, la couverture d’un certain pourcentage du prix du soin de santé par des polices du paquet de bénéfices. Fixe le montant moyen de la couverture jusqu’à la limite spécifiée. C est la valeur par défaut. Limite O est utilisé pour les prestations ayant le type de visiter d’Autres, la Limite de R est utilisé pour les prestations ayant le type de la visite de l’Aiguillage et de la Limite de E est utilisé pour les prestations ayant le type de visiter d’Urgence.
OrigineIndique où le prix de la rémunération du soin de vient de. Cela peut être ajustée par le service, les options sont: [P] Prix pris à partir de la liste de prix d’un prétendant établissement de santé, [O] Prix pris à partir d’une prestation et [R] Relative des prix, la valeur nominale de ce qui est pris à partir de la liste des prix et de la valeur réelle de ce qui est déterminé en arrière en fonction des fonds disponibles et le volume de prestations des soins et de produits médicaux au cours de la période. [R] est la valeur par défaut.
AdulteIndique la limitation pour les adultes. Si le type de limitation est une co-assurance, alors la valeur est le pourcentage du prix couvertes par les polices de la de paquets de bénéfices pour les adultes. Si le type de limite est une limite fixe la valeur est le montant pour lequel le prix du soin est couvert pour les adultes par des polices du paquet de bénéfices. Par défaut est de 100%. Adulte O est pour les Autres, Adulte, R est pour la Référence et de l’Adulte E est pour sinistres d’Urgence selon le type de visite (Visite Type).
EnfantIndique la limitation pour les enfants. Si le type de limitation est une co-assurance, alors la valeur est le pourcentage du prix couverts pour les enfants par des polices du paquet de bénéfices. Si le type de limite est une limite fixe la valeur est le montant pour lequel le prix du soin est couvert pour les enfants par des polices du paquet de bénéfices. Par défaut est de 100%. Enfant O est pour les Autres, l’Enfant R pour l’orientation et de l’Enfant E est pour sinistres d’Urgence selon le type de visite (Visite Type).
Pas d'adulteIl indique le nombre maximal de prestations du soin pendant la période d’assurance pour un adulte.
Pas d'enfantIl indique le nombre maximal de prestations du soin pendant la période d’assurance pour un enfant.
Période d'attente adulteIndique la période d’attente en mois (après la date d’entrée en vigueur d’une police) pour un adulte.
Période d'attente enfantIndique la période d’attente en mois (après la date d’entrée en vigueur d’une police) pour un enfant.
Plafond AdulteIl indique si le soin est exclu de la comparaison avec les plafonds définis par le paquet de bénéfices pour les adultes. Par défaut, c’est que le soin n’est pas exclue à partir de comparaisons avec des plafonds. [H] signifie l’exclusion uniquement pour les prestations aux patients hospitalisés, [N] signifie l’exclusion uniquement pour les soins ambulatoires et [B] signifie l’exclusion, à la fois pour le patient et des soins ambulatoires.
Enfant au plafondIl indique si le soin est exclu de la comparaison avec les plafonds définis par le paquet de bénéfices pour les enfants. Par défaut, c’est que le soin n’est pas exclue à partir de comparaisons avec des plafonds. [H] signifie l’exclusion uniquement pour les prestations aux patients hospitalisés, [N] signifie l’exclusion uniquement pour les soins ambulatoires et [B] signifie l’exclusion, à la fois pour le patient et des soins ambulatoires.
Services médicaux couverts
Sélectionnez dans la liste des produit médicaux disponibles (dans le registre des produit médicaux) les produit médicaux couverts dans le produit; soit en cliquant sur la case Tout cocher en haut de la liste des produit médicaux, soit en cliquant de manière sélective sur la case à cocher à gauche du produit médical.
grille de produit médicaux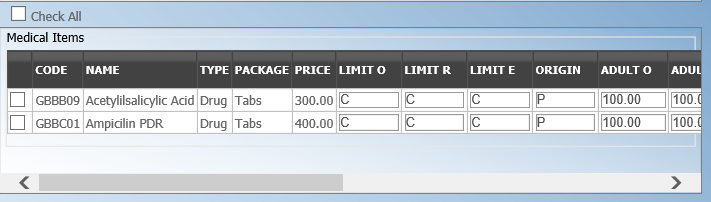
Img. 58 Produit médicaux - Produit
CodeAffiche le code du produit médical
NomAffiche le nom du produit médical
TypeAffiche le type du produit médical
ForfaitAffiche l’emballage du produit médical
LimiteIndique le type de limitation de la couverture pour le médical point. Cela peut être ajustée selon médical de l’élément, sélectionnez entre les Co-Assurance [C] et le montant Fixe [F]. Co-assurance, la couverture d’un certain pourcentage du prix de l’médical point par des polices du paquet de bénéfices. Fixe le montant moyen de la couverture jusqu’à la limite spécifiée. C est la valeur par défaut. Limite O est utilisé pour les prestations ayant le type de visiter d’Autres, la Limite de R est utilisé pour les prestations ayant le type de la visite de l’Aiguillage et de la Limite de E est utilisé pour les prestations ayant le type de visiter d’Urgence.
OrigineIl indique où le prix de la rémunération de l’élément, vient d”: Cela peut être ajustée selon médical élément, les options sont: [P] Prix pris à partir de la liste de prix d’un prétendant établissement de santé, [O] Prix pris à partir d’une prestation et [R] Relative des prix, la valeur nominale de ce qui est pris à partir de la liste des prix et de la valeur réelle de ce qui est déterminé en arrière en fonction des fonds disponibles et le volume de prestation des soins et de produits médicaux au cours de la période. [R] est la valeur par défaut.
AdulteIl indique la limitation pour les adultes. Si le type de limitation est une co-assurance, alors la valeur est le pourcentage du prix couverts pour les adultes par des polices du paquet de bénéfices. Si le type de limite est une limite fixe la valeur est le montant pour lequel le prix du produit médical est couvert pour les adultes par des polices du paquet de bénéfices. Par défaut est de 100%. Adulte O est pour les Autres, Adulte, R est pour la Référence et de l’Adulte E est pour sinistres d’Urgence selon le type de visite (Visite Type).
EnfantIl indique la limitation pour les enfants. Si le type de limitation est une co-assurance, alors la valeur est le pourcentage du prix couverts pour les enfants par des polices du paquet de bénéfices. Si le type de limite est une limite fixe la valeur est le montant pour lequel le prix du soin est couvert pour les enfants par des polices du paquet de bénéfices. Par défaut est de 100%. Enfant O est pour les Autres, l’Enfant R pour l’orientation et de l’Enfant E est pour sinistres d’Urgence selon le type de visite (Visite Type).
Pas d'adulteIl indique le nombre maximal de provisions du produit médical pendant la période d’assurance pour un adulte.
Pas d'enfantIl indique le nombre maximal de provisions du produit médical pendant la période d’assurance pour un enfant.
Période d'attente adulteIl indique la période d’attente en mois (après la date d’entrée en vigueur d’une police) pour un adulte.
Période d'attente enfantIl indique la période d’attente en mois (après la date d’entrée en vigueur d’une police) pour un enfant.
Plafond AdulteIl indique si le médecin est exclu de la comparaison avec les plafonds définis pour les adultes dans le paquet de bénéfices. La valeur par défaut est que le point n’est pas exclue à partir de comparaisons avec des plafonds. [H] signifie l’exclusion uniquement pour les prestations aux patients hospitalisés, [N] signifie l’exclusion uniquement pour les soins ambulatoires et [B] signifie l’exclusion, à la fois pour le patient et des soins ambulatoires.
Enfant au plafondIl indique si le médecin est exclu de la comparaison avec les plafonds définis pour les enfants dans le paquet de bénéfices. La valeur par défaut est que le point n’est pas exclue à partir de comparaisons avec des plafonds. [H] signifie l’exclusion uniquement pour les prestations aux patients hospitalisés, [N] signifie l’exclusion uniquement pour les soins ambulatoires et [B] signifie l’exclusion, à la fois pour le patient et des soins ambulatoires.
Rémunération du code de compteSaisissez le code de compte du paquet de bénéfices utilisé dans le logiciel de comptabilité pour la rémunération du produit. 25 caractères maximum.
Contribution du code de compteSaisissez le code de compte du paquet de bénéfices utilisé dans le logiciel de comptabilité pour les cotisations versées. 25 caractères maximum.
durée et début de la police
RécurrenceEntrez la durée de la période en mois, après quoi des frais d’inscription/somme forfaitaire est appliqué à nouveau pour un renouvellement. La période commence à la date d’expiration de la police pour être renouvelé.
Démarrer le cycle 1
Démarrer le cycle 2
Démarrer le cycle 3
Démarrer le cycle 4Si une ou plusieurs dates de début (jour et mois) d’un cycle sont spécifiés, alors le paquet de bénéfices est considéré comme le paquet de bénéfices fixe avec l’inscription des dates. Dans ce cas, l’activation de la garantie et les nouvelles polices est accompli toujours à des dates fixes au cours d’une année. Pour un Maximum de quatre dates du cycle peut être spécifié.
Franchises et plafond
Spécifier si Hospitaliers et Non Hospitaliers de soins doit être déterminée selon le type d’établissement de santé (sélectionnez [de l’Hôpital]) qui a fourni des soins de santé ou selon le type de soins de santé (sélectionnez [du patient]) acquis à partir d’une prestation. Dans le premier cas, tous les soins de santé fournis dans les hôpitaux (défini dans le champ HF Level dans le registre des Établissements de Santé) est comptabilisée pour Hôpital Plafonds/Franchises et pour le calcul des prix relatifs, à l’Hôpital de la partie. Cela signifie que si clamed de soins de santé a été donné par un patient dans un hôpital, il est considéré pour le calcul des plafonds/franchises et pour le calcul des prix relatifs, en tant que soins à l’hôpital. Dans le second cas que dans les soins aux malades (déterminé à partir d’une prestation lorsqu’un patient a passé au moins une nuit dans un établissement de santé) est comptabilisée pour Hôpital Plafonds/Franchises et pour le calcul des prix relatifs, à l’hôpital de la partie. D’autres soins de santé, y compris les soins fournis aux patients dans les hôpitaux est comptabilisée pour Non à l’hôpital Plafonds/Franchises et aussi les soins de santé est utilisé pour le calcul des prix relatifs pour les non-hôpital de la partie. Obligatoire.
TraitementLes franchises et les Plafonds pour les traitements peuvent être entrés pour les soins généraux (les Hôpitaux et les hôpitaux) ou pour des soins à l’hôpital (Hôpitaux) et/ou pour des soins à l’hôpital (Non-Hôpitaux) seulement. Un montant peut être fixé, avec indication de la valeur que le patient doit couvrir l’intérieur de son/ses propres moyens, avant une police de l’assurance-produit d’entrée en vigueur (Franchise) ou au plafond (montant maximum couvert) au sein d’une police de l’assurance produit (Plafonds) pour un traitement (le traitement est identifié de soins de santé revendiquée dans une prestation)
AssuréLes franchises et les Plafonds pour un preneur d’assurance peut être saisie pour des soins généraux (les Hôpitaux et les hôpitaux) ou pour les soins hospitaliers (Hôpitaux) et/ou pour des soins à l’hôpital (Non-Hôpitaux) seulement. Un montant peut être fixé, en indiquant la valeur qu’un preneur d’assurance doit couvrir au sein de ses propres moyens, avant une police de l’assurance-produit d’entrée en vigueur (Franchise) ou au plafond (montant maximum couvert) au sein d’une police de l’assurance produit (Plafonds) pour un preneur d’assurance pour l’ensemble de la période d’assurance.
PoliceLes franchises et les Plafonds pour une police peut être saisie pour des soins généraux (les Hôpitaux et les hôpitaux) ou pour des soins à l’hôpital (Hôpitaux) et/ou pour des soins à l’hôpital (Non-Hôpitaux) seulement. Un montant peut être fixé, avec indication de la valeur que les titulaires de police d’assurance doit couvrir au sein de leurs propres moyens, à l’avant une police de l’assurance-produit d’entrée en vigueur (Franchise) ou au plafond (montant maximum couvert) de la police (tous les membres de la famille/groupe), le paquet de bénéfices (Plafonds) pour l’ensemble de la période d’assurance.
Plafond des membres supplémentairesSupplémentaires (en sus) plafond pour une police peut être saisie pour des soins généraux (les`Hôpitaux` et Non-hôpitaux) ou pour des soins à l’hôpital (Hôpitaux) et/ou pour des soins à l’hôpital (hors de l’Hôpital s ) uniquement par un membre de la famille/groupe au-dessus du Seuil Membres.
Plafond maximumMaximale plafond pour une police peut être saisie pour des soins généraux (les`Hôpitaux` et Non-hôpitaux) ou pour des soins à l’hôpital (Hôpitaux) et/ou pour des soins à l’hôpital (Non-Hôpitaux) que si les plafonds sont appliqués pour les membres de la famille/groupe au-dessus du Seuil Membres.
NuméroNombre maximum de dommages pris en charge par un preneur d’assurance au cours de l’ensemble de la période d’assurance en fonction de la catégorie de la prestation. Les options sont les prestations de la catégorie des Consultations, Chirurgie, Livraison et soins Prénatals. Le nombre Maximal peut être utilisé aussi pour les Hospitalisations (hospitaliers des séjours) et (hors visites de patients) Visites. La prestation d’une catégorie est déterminée comme suit:
Si au moins un service de la catégorie Chirurgie est fourni dans la prestation, il appartient à la catégorie Chirurgie
autrement
si au moins un service de la catégorie Livraison est fourni dans la prestation, il s’agit de la catégorie Livraison
autrement
si au moins un service de la catégorie Soins prénatals est fourni dans la prestation, il appartient à la catégorie Soins prénatals
autrement
si la prestation est de nature hospitalière, la prestation appartient à la catégorie Hospitalisation
autrement
si au moins un service de la catégorie Consultation est fourni dans la prestation, il appartient à la catégorie Consultation
autrement
la prestation appartient à la catégorie Visite
PlafondLe montant maximal de couverture peut être spécifié pour les prestations en fonction de la catégorie d’une prestation. Les options sont des prestations de la catégorie
Consultations,Chirurgie,Accouchement,Soins prénatals, Hospitalisations etVisites. La catégorie de prestation est déterminée selon la procédure décrite avecNuméro.Remarque. Il est possible de spécifier qu’une seule des plafonds suivants –par Traitement, par preneur d’assurance ou par la Police. Si des plafonds par catégorie de prestations sont indiqués avec des plafonds par Traitement, par preneur d’assurance ou par la Police d’évaluation des allégations peuvent être dépendante de circonstances particulières, sur l’ordre de prestation pour des soins ou des éléments dans une prestation.
Gestion de fonds de santé
Période de distributionLa Distribution des périodes peuvent être entrés pour les soins généraux (les`Hôpitaux` et Non-hôpitaux), ou pour des soins à l’hôpital (Hôpitaux) et/ou pour des soins à l’hôpital (Non-Hôpitaux) seulement. Sélectionnez dans la liste (AUCUN, Mensuels, Trimestriels, Annuels), la période qui est utilisé pour le calcul de la valeur réelle des prix relatifs pour le paquet de bénéfices; en cliquant sur la flèche à droite. La valeur par défaut est ‘AUCUN’ ce qui signifie que les prix relatifs ne sont pas calculés pour les soins de santé en général ou pour des soins à l’hôpital ou non de soins de l’hôpital au sein du paquet de bénéfices. En sélectionnant Mensuel, Trimestriel, ou An sera la cause d’une pop-up (Tab. 9 avec la relative périodes (1 période à l’année, 4 pour le trimestre, 12 mensuel). Les pourcentages doivent être indiqués pour indiquer la distribution, sur les périodes que par la description du produit. Entrée pour chaque champ un pourcentage approprié des cotisations versées en faveur des polices du paquet de bénéfices attribuée proportionnellement à de calendrier correspondant période. Cela signifie, par exemple, que dans le cas de la distribution Mensuel nous mettons dans chaque logement pourcentage de cotisation de l’assurance de produits qui sont alloués pour le mois correspondant, et qui doit être utilisé pour le calcul des prix relatifs.
Il n’est pas nécessaire d’entrer une valeur dans chaque période, les valeurs nulles sont acceptées. Une fois que toutes les valeurs en pourcentage ont été saisies, cliquez sur le bouton OK pour soumettre les valeurs à la grille respective. Cliquer sur le bouton
Annulerannulera l’action fermant le popup et annulant la modification de la distribution.Paiement par capitation
La section permet de définir les paramètres d’une formule de capitation utilisée pour la rémunération de certains niveaux d’établissements de santé au sein du paquet de bénéfices. Le rapport Paiement par capitation est utilisé pour calculer le montant du paiement par capitation pour les établissements de santé individuels. Les paramètres de la formule de capitation sont les suivants:
Niveau 1Le premier niveau des établissements de santé peuvent être sélectionnés qui doivent être inclus dans le calcul de la capitation des paiements. Les options sont les suivantes niveaux d’un établissement de santé: Dispensaire, Centre de Santé et de l’Hôpital.
Sous-niveau 1Le sous-niveau, le premier niveau des établissements de santé peuvent être sélectionnés qui doivent être inclus dans le calcul de la capitation des paiements. Si le sous-niveau n’est pas sélectionnée, tous les établissements de santé de niveau spécifié sont incluses indépendamment de leur sous-niveau.
Niveau 2Le deuxième niveau des établissements de santé peuvent être sélectionnés qui doivent être inclus dans le calcul de la capitation des paiements. Les options sont les suivantes niveaux d’un établissement de santé: Dispensaire, Centre de Santé, et Hôpital.
Sous-niveau 2Le sous-niveau du second degré, les établissements de santé peuvent être sélectionnés qui doivent être inclus dans le calcul de la capitation des paiements. Si le sous-niveau n’est pas sélectionnée, tous les établissements de santé de niveau spécifié sont incluses indépendamment de leur sous-niveau.
Niveau 3Le troisième niveau des établissements de santé peuvent être sélectionnés qui doivent être inclus dans le calcul de la capitation des paiements. Les options sont les suivantes niveaux d’un établissement de santé: Dispensaire, Centre de Santé, et Hôpital.
Sous-niveau 3Le sous-niveau du troisième niveau des établissements de santé peuvent être sélectionnés qui doivent être inclus dans le calcul de la capitation des paiements. Si le sous-niveau n’est pas sélectionnée, tous les établissements de santé de niveau spécifié sont incluses indépendamment de leur sous-niveau.
Niveau 4Le quatrième niveau des établissements de santé peuvent être sélectionnés qui doivent être inclus dans le calcul de la capitation des paiements. Les options sont les suivantes niveaux d’un établissement de santé: Dispensaire, Centre de Santé, et Hôpital.
Sous-niveau 4Le sous-niveau de la quatrième au niveau des établissements de santé peuvent être sélectionnés qui doivent être inclus dans le calcul de la capitation des paiements. Si le sous-niveau n’est pas sélectionnée, tous les établissements de santé de niveau spécifié sont incluses indépendamment de leur sous-niveau.
Part de la contributionLa part de l’allocation de contributions pour les paquets de bénéfices et de la période spécifiée pour le rapport de la Capitation Paiement qui doit être utilisé pour le calcul de la capitation des paiements individuels des établissements de santé. Le montant indiqué est interprété comme un pourcentage.
Poids de la populationIl est possible de saisir le poids utilisé pour le nombre de personnes vivant dans les zones de chalandise des établissements de santé individuels. Le montant spécifié est interprété comme un pourcentage.
Poids du nombre de famillesIl est possible de saisir le poids utilisé pour le nombre de familles vivant dans les zones de chalandise des établissements de santé individuels. Le montant spécifié est interprété comme un pourcentage.
Poids de la population assuréeLe poids peut être entré qui est utilisé pour le nombre de la population assurée par des paquets de bénéfices et de vivre dans des bassins individuels des établissements de santé. Le montant indiqué est interprété comme un pourcentage.
Poids du nombre de familles assuréesLe poids peut être entré qui est utilisé pour le nombre d’assurés familles par des paquets de bénéfices et de vivre dans des bassins individuels des établissements de santé. Le montant indiqué est interprété comme un pourcentage.
Poids du nombre de visitesLe poids peut être entré qui est utilisé pour le nombre de contacts de l’assuré par l’assurance de produits et de vivre dans des bassins individuels des établissements de santé. Le montant indiqué est interprété comme un pourcentage.
Poids du montant ajustéLe poids peut être entré qui est utilisé pour le montant ajusté sur les prestations des assurés par l’assurance de produits et de vivre dans des bassins individuels des établissements de santé. Le montant indiqué est interprété comme un pourcentage.
Remarque. La formule de capitation est définie comme suit:
: math: ` t ext {CapitationPayment} _ {i} = sum_ {a} ^ {} {(t ext {Indicator} _ {i} ^ {a}} t imes frac {AllocatedContribution t imes ShareContribution t imes t ext {Share} ^ {a}} {sum_ {i} ^ {} { t ext {In} t ext {dicator}} _ {i} ^ {a}} ) `
Où
: math: ` t ext {CapitationPayment} _ {i} ` * est le montant du paiement par capitation pour le i-ème établissement de santé *
: math: ` t ext {Indicator} _ {i} ^ {a} ` * est la valeur de l’indicateur de type a pour le i-ème établissement de santé. *: math: ` t ext {Indicator} _ {i} ^ {a} `
peut être:
- Population living in catchments area of the health facility
- Number of families living in catchments area of the health facility
- Insured population living in catchments area of the health facility
- Insured number of families living in catchments area of the health facility
- Number of claims (contacts) with the health facility by insured in the catchment area
- Montant ajusté
: math: ` t ext {AllocatedContribution} ` * est le montant des cotisations pour un paquet de bénéfices donné pour une période donnée *
: math: ` t ext {ShareContribution} ` * est le paramètre de formule Part de la contribution *
: math: ` t ext {Share} ^ {a} ` * est le poids de l’indicateur du type a. *
: math: ` t ext {Share} ^ {a} ` * peut être: *
- Weight of Population
- Weight of Number of Families
- Weight of Insured Population
- Weight of Number of Insured Families
- Weight of Number of Visits
- Weight of Adjusted Amount
Sauvegarder
Une fois toutes les données obligatoires saisies, cliquer sur le bouton
Sauvegardersauvegardera l’enregistrement. L’utilisateur sera redirigé vers la page de contrôle des produits <#product-control-page> page de contrôle des, avec l’enregistrement nouvellement enregistré affiché et sélectionné dans le panneau de résultats. Un message confirmant que le produit a été enregistré apparaîtra sur le panneau d’informations.Données obligatoires
S’il est obligatoire de données n’est pas entré au moment où l’utilisateur clique sur le bouton Enregistrer, un message s’affiche dans le Panneau d’Information, et le champ de données de prendre le focus (par un astérisque sur la droite du champ de données correspondant).
Annuler
En cliquant sur le bouton
Annuler, l’utilisateur sera redirigé vers la page de contrôle des produits <#product-control-page> page de contrôle des.
Ajout d’un produit¶
Cliquez sur le bouton
Ajouterpour rediriger vers la Page produit .Lorsque la page s’ouvre, tous les champs de saisie sont vides. Voir les informations de la page produit <#claim-administrators-administration>`__ sur la saisie des données et les champs obligatoires.
Modification d’un produit¶
Cliquez sur le bouton
Modifierpour rediriger vers la ProductPage .La page s’ouvrira avec les informations actuelles chargées dans les champs de saisie de données. Voir la Page Produit pour plus d’informations sur la saisie des données et les champs obligatoires
Duplication d’un produit¶
Cliquez sur le bouton
Dupliquerpour rediriger vers la Page Produit .La page s’ouvrira avec toutes les informations actuelles pour le produit sélectionné, (à l’exception du code produit qui doit être unique), chargé dans les champs de saisie de données. Reportez-vous à la page produit <#claim-administrators-administration>`__ pour plus d’informations sur la saisie des données et les champs obligatoires. Pour sauvegarder l’enregistrement, entrez un code unique avant de cliquer sur
Enregistrer.
Supprimer un produit¶
En raison de problèmes potentiels avec la synchronisation des données entre la version hors ligne et la version en ligne, il n’est pas possible de supprimer les paquets de bénéfices actuellement.